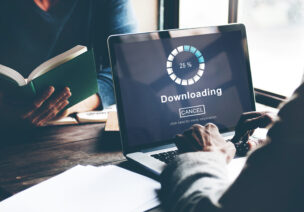
「XMでMT4/MT5を使いたい」
「XMのMT4/MT5アプリを手早くダウンロードしたい」
XMTrading(以下、「XM」)で取引・分析ツールのMetaTrader4(以下、「MT4」)やMetaTrader5(以下、「MT5」)を利用したい人は多いでしょう。そうした人に向けて、XMではXM専用のMT4/MT5アプリを提供しています。
この記事では、XMのMT4/MT5アプリを簡単にダウンロードする方法を紹介します。
また、XMのMT4/MT5のダウンロードについては、「インストールができない!」「ログインできない!」といったトラブルも少なくありません。
そこで、ダウンロード時のよくあるトラブルとその対処法についてもあわせて解説します。スムーズにXMのMT4/MT5アプリをインストールして利用するためにもぜひ参考にしてください。
▼この記事でわかること
- XMのMT4/MT5のダウンロード方法(パソコンの場合)
- XMのMT4/MT5のダウンロード方法(スマートフォンの場合)
- XMのMT4/MT5のダウンロード時のよくあるエラーと対処法
- XMのMT4/MT5のダウンロードについてのFAQ
- XMのMT4/MT5のダウンロード上の注意点
最後まで読むことで、XMのダウンロードについてのよくある疑問が解消でき、注意点もわかります。ダウンロードを手際よく終えて早々と取引に入るためにも、ぜひ最後まで目を通してみてください。
目次 [非表示]
1. XMのMT4/MT5のダウンロード方法
まずは、XMのMT4/MT5のダウンロード方法について紹介します。
紹介するのは、
・パソコンにダウンロードする場合
・スマートフォンにダウンロードする場合
の2パターンです。
なお、MT4とMT5のどちらを使うかは、取引口座に合わせる必要があります。
MT4の取引口座のIDではMT5は利用できません。同様にMT5の取引口座のIDではMT4は利用できない点に注意しましょう。
具体的なXMのMT4/MT5のダウンロード方法は、以下の通りです。
1-1. パソコンにダウンロードする場合
まず、XMTradingのパソコン用(Windows版、Mac版)のMT4/MT5のダウンロード・インストール手順を紹介します。
①MT4/MT5セットアップファイルの入手
XM専用のMT4/MT5のセットアップファイルをまず入手します。
ご自身のパソコンの種類(Windows版、MAC版)、必要なMetaTraderの種類(MT4、MT5)を選び、下記からセットアップ用のファイルをダウンロードしてください。
■Windows版のMT4を入手したい方はこちら
■Windows版のMT5を入手したい方はこちら
■MAC版のMT4を入手したい方はこちら
■MAC版のMT5を入手したい方はこちら
上記リンクをクリックすると、「xmtrading4(5)setup.exe」(Windows版の場合)、あるいは「XMTrading(MT5).dmg」(MAC版の場合)がそれぞれパソコンにダウンロードされます。
②MT4/MT5インストーラーの起動~完了
ダウンロードしたMT4/MT5のインストーラー(「xmtrading4(5)setup.exe」(Windows版の場合)、「XMTrading(MT5).dmg」(MAC版の場合))を起動させます。
起動方法はそれぞれのファイルをダブルクリックするだけです。
出典:XMTrading「XMのMT4/MT5・XMアプリのダウンロード・インストール手順」
以下ではWindows版とMac版のインストールの流れをそれぞれ紹介します。
■Windows版の場合
「xmtrading4(5)setup.exe」をクリックして、インストールを実行しましょう。
パソコン環境によっては、下記のようにインストール実行前に「ユーザーアカウント制御」の警告が表示されることがあります。表示されたら「はい」をクリックし、インストールを続行させます。
【ユーザーアカウント制御の警告画面】
出典:XMTrading「XMのMT4/MT5・XMアプリのダウンロード・インストール手順」
インストールが実行されると、「ライセンスの同意画面」が表示されるため、内容を確認して「次へ」をクリックしましょう。
【ライセンスの同意画面】
出典:XMTrading「XMのMT4/MT5・XMアプリのダウンロード・インストール手順」
その後まもなく下記のようにセットアップの画面が表示されるため「完了」をクリックします。以上で、インストールは完了です。
【セットアップの確認画面】
出典:XMTrading「XMのMT4/MT5・XMアプリのダウンロード・インストール手順」
■MAC版の場合
MT4の場合は「XMTrading.dmg」ファイルを、MT5の場合は「XMTrading MT5.dmg」ファイルをダブルクリックして開きます。
ファイルを開いた後、表示された「XMTradingMT4」あるいは「XMTradingMT5」のアイコンをアプリケーションフォルダにドラッグ&ドロップします。
【「XMTradingMT4」「XMTradingMT5」をアプリケーションフォルダにコピー】
出典:XMTrading「XMのMT4/MT5・XMアプリのダウンロード・インストール手順」
アプリケーションフォルダを開いて、「XMTradingMT4」あるいは「XMTradingMT5」を右クリックしてメニューを表示させ、「開く」をクリックします。
【アプリケーションフォルダでアプリを開く】
出典:XMTrading「XMのMT4/MT5・XMアプリのダウンロード・インストール手順」
クリック後、まもなくインストールは完了します。
③起動
Windows版・Mac版でそれぞれアプリのインストールが完了したら、あらためてアプリを起動し、問題なくログインできるかどうか確認しましょう。
起動方法は、インストール後にデスクトップに表示されたXMのMT4/MT5のショートカットアイコンをクリックするだけです。
出典:XMTrading「XMのMT4/MT5・XMアプリのダウンロード・インストール手順」
うまく起動できない場合やログインできない場合は、「2.XMのMT4/MT5のよくあるエラーと対処法」を参照してください。
1-2. スマートフォンにダウンロードする場合
次にXMTradingのモバイル・スマートフォン用(iOS版・AndroidOS版)のMT4/MT5のダウンロード・インストール手順を紹介します。
①MT4/MT5アプリの入手
ご自身のモバイルの種類(iOS版・AndroidOS版)、必要なMetaTraderの種類(MT4、MT5)を選び、下記からMT4/MT5アプリを入手してください。
■iOS版(iPhone・iPad)のMT4を入手したい方はこちら
■iOS版(iPhone・iPad)のMT5を入手したい方はこちら
■AndroidOS版のMT4を入手したい方はこちら
■AndroidOS版のMT5を入手したい方はこちら
上記リンクをクリックするとMT4/MT5それぞれの詳細画面が表示されます。それぞれの詳細画面から、iOS版の場合は「入手」ボタンを、AndroidOS版の場合は「インストール」ボタンをタップしてください。
出典:XMTrading「XMのMT4/MT5・XMアプリのダウンロード・インストール手順」
②MT4/MT5アプリの起動
MT4/MT5のインストールができたら、起動してログインできるかどうか確認しましょう。
起動方法は、MT4/MT5のインストール完了後に詳細画面に「開く」ボタンが表示されるため、「開く」をタップするだけです。
出典:XMTrading「XMのMT4/MT5・XMアプリのダウンロード・インストール手順」
あるいは、詳細画面を閉じて、スマートフォンのホーム画面に表示されたMT4/MT5のアイコンをタップすることでも起動できます。
うまく起動できない場合は、次の「2. XMのMT4/MT5のよくあるエラーと対処法」を参照してください。
2. XMのMT4/MT5のよくあるエラーと対処法
XMのMT4/MT5をパソコンやスマートフォンに取り込む際に、うまく取り込めないケースが少なくありません。
そこで以下では、XMのMT4/MT5のダウンロード時のよくあるエラーと対処法について紹介します。
- ①セキュリティ設定が高い
- ②適切な版(Windows版・Mac版など)のアプリをダウンロードしていない
- ③ウィルス対策ソフトを利用している
- ④デバイスの空き容量が不足している
- ⑤古いバージョンのOSを使っている
- ①口座ID・パスワードが間違っている
- ②口座にあったアプリを選んでいない
- ③メンテナンス時間にアクセスしている
- ④古いバージョンのOSを使っている
- ①サーバーリストが見つからない
- ②デモ口座でログインしようとしたらエラーになる
- ③外部インジケーターがうまく反映されない
- ④ダウンロードしたMT4/MT5が回線不通になる
- ⑤どうしても解決しない場合はXMサポート窓口に連絡
詳しく見ていきましょう。
2-1. ダウンロード・インストールできない原因と対処法
ダウンロードやインストールができない原因と対処法について紹介します。
①セキュリティ設定が高い
ダウンロードやインストールできない原因として、ウェブブラウザのセキュリティ設定が高いことが考えられます。セキュリティ設定が高いと、XMのMT4/MT5のアプリは、安全性の確認できないファイルなどと判断されてダウンロードできないことがあります。
対処法としては、それぞれのインターネットブラウザのセキュリティ設定を一度下げてから、インストールをすることです。インストールが無事完了すれば、セキュリティ設定を元に戻すようにしましょう。
②適切なOS(Windows版・Mac版など)のアプリをダウンロードしていない
ダウンロードやインストール原因としては、パソコンのOSに合ったアプリをダウンロードしていないケースも考えられます。
Windows版のパソコンをお使いの方は、Windows版のXMのMT4/MT5のアプリをダウンロードしているかどうか確認しましょう。Windows版のダウンロードファイルの拡張子は「.exe」となります。
Mac版のパソコンをお使いの方は、Mac版のXMのMT4/MT5のアプリをダウンロードしているかどうか確認しましょう。Mac版のダウロードファイルの拡張子は「.dmg」です。
同様にスマートフォン版についても、iPhoneやiPadをお使いの方はiOS版、Androidをお使いの方はAndroid版をインストールするようにしましょう。
③ウィルス対策ソフトウエアを利用している
ダウンロードやインストールできない原因として、ウィルス対策ソフトにブロックされている可能性もあります。
対処法としては、一度ウィルス対策ソフトを停止してからダウンロード・インストールをしましょう。なお、インストール後には忘れず、ウィルス対策ソフトを稼働させるようにしましょう。
④デバイスの空き容量が不足している
デバイスの空き容量が不足している場合もダウンロードやインストールができません。
デバイスの空き容量が不足していてダウンロードできない場合、「容量が不足しています」といった趣旨のメッセージが表示されます。
データの空き容量を確認し、使ってないアプリやデータを削除したり、データを外部メモリに移動させたりしてデータの空き容量を拡大させましょう。データの空き容量が確保できてから再度ダウンロードを試みましょう。
⑤古いバージョンのOSを使っている
パソコンやスマートフォンのOSが古いバージョンのままアップデートしていないと、新しいファイルがダウンロード・インストールできないことがあります。
「お使いの端末はこのバージョンに対応していません」といった趣旨のメッセージが表示される場合は、パソコンやスマートフォンのOSのバージョンが古いことが原因です。
この場合は、XMのMT4/MT5のアプリをダウンロードする前に、OSのバージョンをアップデートするようにしましょう。
2-2. ログインできない原因と対処法
以下では、XMのMT4/MT5のアプリにログインできない原因と対処法について紹介します。
①口座ID・パスワードが間違っている
ログインできない原因としてまず考えられるのは、口座ID、パスワード、サーバー名などのログイン情報が間違っていることです。
対処法として、口座ID、パスワード、サーバー名が正しいかどうかを確認するようにしましょう。口座IDとサーバー名は登録時にXMから送られてきたメールで確認できます。
なお、口座ID、サーバー名がわからない場合は、下記のXMのサポートデスクに問い合わせることも可能です。
また、正しいパスワードがどうしてもわからない場合は、下記のフォームからリセットすることもできます。
問い合わせ窓口、パスワードのリセットフォームは、デモ口座、リアル口座ともに共通です。
②口座にあったアプリを選んでいない
ログインできない原因としては、口座にあったアプリを選んでいないことも考えられます。口座のプラットフォームタイプ(MT4あるいはMT5)とアプリのプラットフォームタイプが異なれば利用できません。
MT4口座でMT5アプリは使えないため、MT4アプリを使うようにしましょう。また同様の理由で、MT5口座の場合はMT5を利用しましょう。
③メンテナンス時間にアクセスしている
ログインできない原因として、XMのメンテナンス時間にアクセスしている可能性があります。
XMは、原則として月曜の早朝から土曜の早朝まで毎日24時間利用可能ですが、メンテナンス時間だけは例外的に使用できません。なお、このXMのメンテナンスは、定期的には実施されておらず、必要に応じて臨時で行われます。
メンテナンス時間にアクセスしたせいでログインできない場合は、時間を少し開けてアクセスすると利用可能になります。
④古いバージョンのOSを使っている
古いバージョンのOSを使っているために、アプリが正常に動かずログインできないケースもあります。
対処法としては、一度、XMのMT4/MT5のアプリをアンインストールし、OSのバージョンを最新のものに更新してから、再度アプリをインストールし直してみましょう。
2-3. その他のトラブルの原因と対処法
ダウンロードやインストール、ログイン以外のその他のトラブルの原因と対処法を紹介します。
①サーバーリストが見つからない
MT4(Windows版/Mac版)へログイン時に、接続先サーバーを選択しようとしてもサーバーのプルダウンリストの中に、該当のサーバー名が見つからないことがあります。
原因としては、MT4のサーバーリストが最新になっていない可能性が考えられます。対処法は、サーバーリストをスキャンして最新の状態に更新することです。手順は以下の通りです。
【サーバーリストが見つからないときの対処手順】
①MT4のメニュ―バーの「ファイル」⇒「デモ口座の申請」をクリック
②「取引サーバー」の画面が開くので、サーバー一覧を下までスクロール
③「+新しいブローカーを追加します」の先頭の「+」をクリックし「XMTrading」と入力し、「スキャン」をクリック
④「取引サーバー」のサーバー一覧にXMTradingのサーバーリストが追加されます
以上の手順が終われば、ログイン画面に戻って、サーバーのプルダウンリストに該当のサーバーがあるかどうか確認しましょう。
②デモ口座でログインしようとしたらエラーになる
デモ口座でログインしようとしてエラーになる場合の原因は次の二つが考えられます。
- 口座情報が間違っている
- MT4/MT5のプラットフォームタイプが違っている
対処方法としては、次の手順で確認するようにしましょう。
【デモ口座でログインできないときの対処手順】
①入力した口座ID、パスワード、サーバーが、デモ口座開設時に受け取ったものと同一か確認し、正しい情報を入力・選択する
②デモ口座開設時に登録した取引プラットフォームタイプ(MT4かMT5)と、利用しようとしているプラットフォームのタイプ(MT4かMT5)が一致しているかどうか確認する。異なっていれば同一のアプリをインストールしてログインしなおす。
③インターネットに接続されているかどうか確認する
④MT4/MT5アプリを再起動あるいは再インストールして試す
③外部インジケーターがうまく反映されない
外部から入手したカスタムインジケーターをMT4/MT5に追加しようとしてもうまく反映できない場合の原因としては、以下の点が考えられます。
- モバイル版のMT4/MT5アプリにインジケーターを追加しようとしている
- MT4のカスタムインジケーターをMT5に追加しようとしている
- MT5のカスタムインジケーターをMT4に追加しようとしている
モバイル版((iOS版・AndroidOS版)のMT4/MT5は、もともとカスタムインジケーターの追加はできません。カスタムインジケーターを追加できるのは、パソコン版(Windows版とMac版)のMT4やMT5のみである点に注意しましょう。
また、パソコン版でもプラットフォームタイプの異なるインジケーターを追加することはできません
MT4とMT5はインジケーターやEA(自動売買)の互換性がないため、MT4用に作られたカスタムインジケーターはMT4のみ、MT5用に作られたカスタムインジケーターはMT5のみで使用可能です。
対処法としては以下となります。
【外部インジケーターがうまく反映されないときの対処方法】
①カスタムインジケーターの追加はパソコン版にのみ行う
②MT4用に作られたカスタムインジケーターはMT4に追加する
③MT5用に作られたカスタムインジケーターはMT5に追加する
④ダウンロードしたMT4/MT5が回線不通になる
MT4/MT5の画面右下のステイタスバーに「回線不通」と表示されて取引ができないことがあります。回線不通になる原因として考えられるのは下記の点です。
- デモ口座の期限切れ
- 市場が閉まっている日に利用しようとしている
- インターネット環境に問題がある
- 古いバージョンのMT4/MT5を利用している
それぞれの原因に対する対処法は次の通りです。
■デモ口座の期限切れ
XMではデモ口座に有効期限がないものの、取引をしないまま60日間が経過すると、自動的に口座が閉鎖され利用できなくなります。この場合、新たにデモ口座を開設するか、リアル口座を開設することで、トレードを再開できます。
■市場が閉まっている日に利用しようとしている
XMでは、毎週土曜日・日曜日、および、クリスマス・年末年始は休場となります。そうした市場が閉じている日にMT4/MT5を開いても回線不通となることがあります。土日・祝日を避けて再開をすれば、通常通りに使えるケースがほとんどです。
■インターネット環境に問題がある
MT4/MT5を使っている通信・ネットワーク環境に問題がある場合も、回線不通となる場合があります。この場合、現在使用しているネットワーク環境の接続状況を確認する必要があります。ルーター、Wi-Fiiを再起動したり、プロバイダーのホームページで通信障害が出ていないか確認したりして対処しましょう。
■古いバージョンのMT4/MT5を利用している
古いバージョンのXMのMT4/MT5を利用している場合も、回線不通となってトレードができないことがあります。既存のXMのMT4/MT5をアンインストールし、正しいダウンロード先から最新のバージョンのXMのMT4/MT5アプリをダウンロードするようにしましょう。
⑤どうしても解決しない場合はXMサポート窓口に連絡
ここまでに解説した対処方法でもどうしても解決しない場合には、XMのサポート窓口に連絡しましょう。サポート窓口は、下記ページで確認できます。
3. XMのMT4/MT5のダウンロードについてのFAQ
XMのMT4/MT5のダウンロードについてよくある質問を、Q&A形式で紹介します。
- MT4/MT5を複数ダウンロードすることはできるの?
- MT5口座のIDを使用してMT4にアクセスできるの?
- 口座が複数ある場合はMT4/MT5のアプリを複数ダウンロードする必要があるの?
- 1つのXM口座をPCとスマートフォンで取引することは可能?
- 1つのアプリでMT4/MT5の両方を使うことは可能?
- デモ口座でMT4/MT5のアプリを使うことは可能?
スムーズに使いこなすためにもぜひチェックしておきましょう。
3-1. MT4/MT5を複数ダウンロードすることはできるの?
MT4/MT5の複数ダウンロードは可能です。
複数の口座を持っている場合などで、ひとつのMT4/MT5アプリに何度も入りなおすのが面倒だと思う方もいるでしょう。そうした場合に、MT4を複数ダウンロード、MT5を複数ダウンロード、MT4とMT5とを組み合わせて複数ダウンロードしてそれぞれ利用することができます。
ただし、二つ目以降をインストールする際には、既存のXMT4/MT5の保存先とは別の保存先を指定するように注意しましょう。
3-2. MT5口座のIDを使用してMT4にアクセスできるの?
MT5口座のIDでMT4のアプリにアクセス・ログインはできません。
MT5口座のIDで取引を行う際には、MT5アプリでしかトレードできません。MT4を使いたい場合は、MT4の口座を開設する必要があります。
同様に、MT4口座のIDでMT5アプリを使用することはできません。MT4口座IDの場合は、MT4のアプリでのみトレードが可能です。
MT4、MT5を使う場合には、使いたいアプリに合わせた口座IDを持つ必要がある点に注意しましょう。
3-3. 口座が複数の場合はMT4/MT5のアプリを複数ダウンロードする必要があるの?
口座が複数ある場合でも、MT4/MT5のアプリを複数ダウンロードする必要はありません。一つのアプリを複数の取引口座で利用できます。
複数口座のアカウントを切り替える際には、MT4/MT5アプリのメニューの「ファイル」を選択し、「取引口座にログイン」のメニューからアカウントを切り替えることができます。
ただし、複数口座がMT4とMT5と複数タイプである場合は、MT4・MT5それぞれのプラットフォームが必要となります。
3-4. 1つのXM口座をPCとスマートフォンで取引することは可能?
1つのXM口座をPCとスマートフォンで取引することは可能です。
XMでは、1つの口座を複数の端末から利用することができるため、自宅パソコンからでも外出先のスマートフォンやタブレットからでも取引できます。
3-5. 1つのアプリでMT4/MT5の両方を使うことは可能?
1つのアプリでMT4/MT5の両方を使うことはできません。
MT4で取引を行いたい場合にはMT4アプリが、MT5で取引をしたい場合にはMT5のアプリが、それぞれ必要です。
3-6. デモ口座でMT4/MT5のアプリを使うことは可能?
デモ口座でMT4/MT5のアプリを使うことは可能です。
デモ口座を作る際にも、「取引プラットフォームタイプ」についてMT4かMT5かを選択します。MT4のデモ口座であればMT4のアプリで、MT5のデモ口座であればMT5のアプリでトレードができます。
なお、デモ口座でダウンロードしたMT4/MT5アプリはリアル口座でもそのまま利用できます。
4. XMのMT4/MT5のダウンロード上の注意点
最後にXMのMT4/MT5のダウンロード上の注意点を紹介します。
- 口座の取引プラットフォームタイプに合ったアプリをダウンロードする
- 端末のOSに合ったアプリをダウンロードする
- 最新のバージョンにしてダウンロードする
以下で詳しく紹介します。
4-1. 口座の取引プラットフォームタイプに合ったアプリをダウンロードする
XMで口座を作る際には「取引プラットフォームタイプ」についてMT4かMT5かを選択します。その際に選択したプラットフォームタイプに合ったアプリをダウンロードするようにしましょう。
そうでないとトレードをすることができません。
MT4の口座IDでの取引にはMT4アプリを、MT5の口座IDでの取引にはMT5アプリをダウンロードして利用しましょう。
4-2. 端末のOSに合ったアプリをダウンロードする
XMのMT4/MT5アプリは、パソコンでも、スマートフォンなどのモバイル端末でも利用できます。それぞれの端末のOSに合ったアプリをダウンロードして利用しましょう。
そうでないとダウンロードやインストールができないことがあるため注意しましょう。
4-3. 最新のバージョンにしてダウンロードする
XMのMT4/MT5アプリは、端末のOSのバージョンを最新のバージョンにしてダウンロードをするようにしましょう。
先でも紹介した通り、XMのMT4/MT5アプリは、OSのバージョンが低いとダウンロードができなかったりインストールができなかったりすることがあります。
このため、最新のバージョンの端末にしてダウンロードした方がスムーズでおすすめです。
まとめ
XMのMT4/MT5のパソコン版・モバイル版のダウンロード方法について紹介しました。
また、XMのMT4/MT5をダウンロードする際には下記のようなトラブルが発生しがちのため、対処法も解説しました。
【XMのMT4/MT5ダウンロードのよくあるトラブルと対処法】
<ダウンロード・インストールできないときの原因と対処法>
①セキュリティ設定が高い
②適切な版(Windows版・Mac版など)のアプリをダウンロードしていない
③ウィルス対策ソフトを利用している
④デバイスの空き容量が不足している
⑤古いバージョンのOSを使っている
<ログインできない原因と対処法>
①口座にあったアプリを選んでいない
②口座ID・パスワードが間違っている
③メンテナンス時間にアクセスしている
<その他のトラブルの原因と対処法>
①サーバーリストが見つからない
②デモ口座でログインしようとしたらエラーになる
③外部インジケーターがうまく反映されない
④ダウンロードしたMT4が回線不通になる
⑤どうしても解決しない場合はXMサポート窓口に連絡
XMのMT4/MT5をダウンロードする際には、下記の点に注意するようにしましょう。
【XMのMT4/MT5のダウンロード上の注意点】
- 口座の取引プラットフォームタイプに合ったアプリをダウンロードする
- 端末のOSに合ったアプリをダウンロードする
- 最新のバージョンにしてダウンロードする
これらの情報がXMのMT4/MT5のダウンロードをスムーズに進めるために役立つと幸いです。











コメント