
「XMのチャートの表示方法がわからない」
「XMでチャートの設定をうまく変更できないけどどうしたらいい?」
あなたは今、XMの取引でチャートの表示方法でお困りですね。
XMのトレードでチャート表示や設定は決して難しくはありません。
いくつかのステップを踏むだけで、表示するチャートを自在に、自分好みの設定にすることも簡単です。
そして実は、XMのような海外FXトレードでは、自分の取引スタイルに合わせてチャートを細かく設定し自在に使いこなすことは、取引を有利に進める上でたいへん重要なのです。

実際、FXトレードでは、一瞬の戸惑いや取引の遅れが損失を招くことも珍しくはありません。
もしチャートの表示に戸惑ったり、チャートの設定を使いこなせなかった場合、大事な場面で操作を誤り儲けのタイミングを逸したり、損失が拡大したりすることもあり得るのです。
このためチャートの設定を把握し基本的操作を正しく覚えておくことは、XMで取引する上で必須の条件にもなるのです。
もちろん、いざと言う場合に備えて、チャートが表示されないなどのトラブルに対処する方法を把握しておくことも大切です。
そこで今回は、
- 【STEP1】XMの取引でチャートを表示する方法
- 【STEP2】XMチャートの表示を自在に変更!5つの基本設定
- 【STEP3】XMのチャートをより快適に利用する3つの設定方法
- XMのチャートが表示されない・動かない!3つの事象と対処法
- 【緊急時対応】WEBブラウザでチャートを確認する方法
について詳しく解説していきます。
この記事を読めば、あなたもXMのチャートを自在に使いこなし、取引を有利に進めることができます。
目次
1.【STEP1】XMの取引でチャートを表示する方法

XMでは、パソコンでもスマートフォンでも取引が可能ですが、それぞれの取引ツールでチャートを表示する方法は異なります。
そこで1章では、まずパソコン・スマートフォン、それぞれの環境でチャート画面を表示する方法を確認していきましょう。
一つずつ見ていきましょう。
1-1.パソコンで表示する
まずは、パソコンでXMのチャートを表示する方法から確認しましょう。
XMの取引ツールであるMT4・またはMT5を立ち上げたら、表示された画面の左上にある緑の十字マークをクリックしてください。
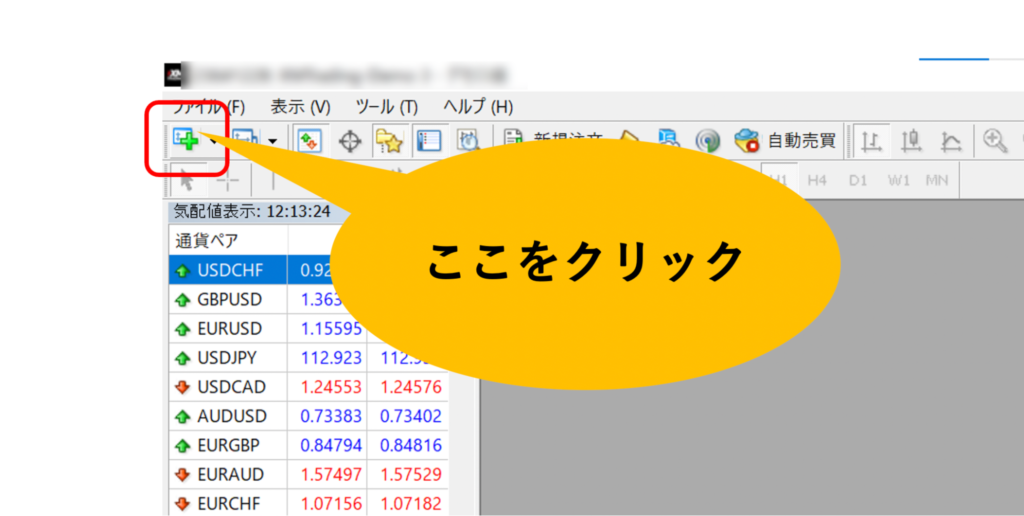
クリックすると以下のようなプルダウンが表示されます。
プルダウンの上部には代表的な通貨ペアが表示されており、例えばドル円のチャートを表示したい場合には、下に表示する左の画像のようにUSDJPYを選択します。
上部に表示がない通貨ペアを表示したい場合は、左の図のように、forex1以下の表示にマウスをあててください。
そこから左に表示される通貨ペアの中から、チャートを表示したいペアを選びます(ドル円の場合はいずれの方法でもチャートの表示が可能です)。
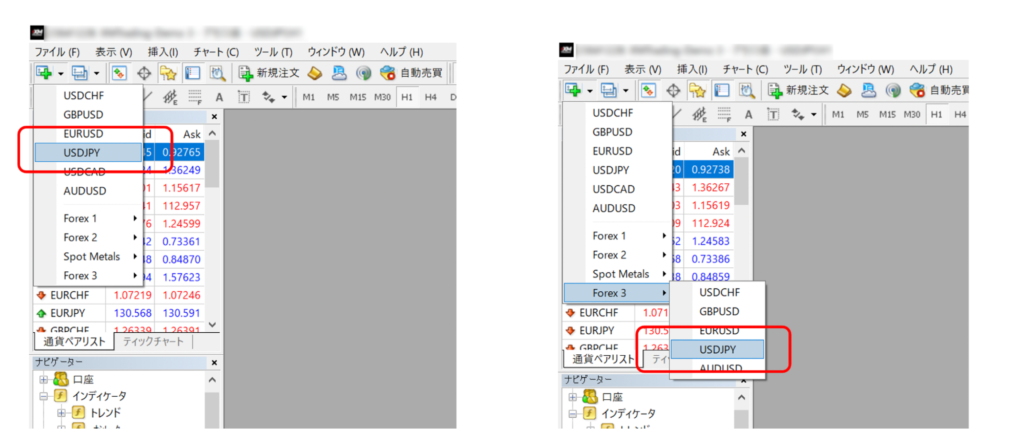
上に表示されているタブから「USDJPY」をクリックすると、下に示すように、ドル円のチャートが左側に表示されます。

またここで、チャートを画面いっぱいに表示したい場合は、ウインドウの右上に表示されている四角のボタンをクリックします。
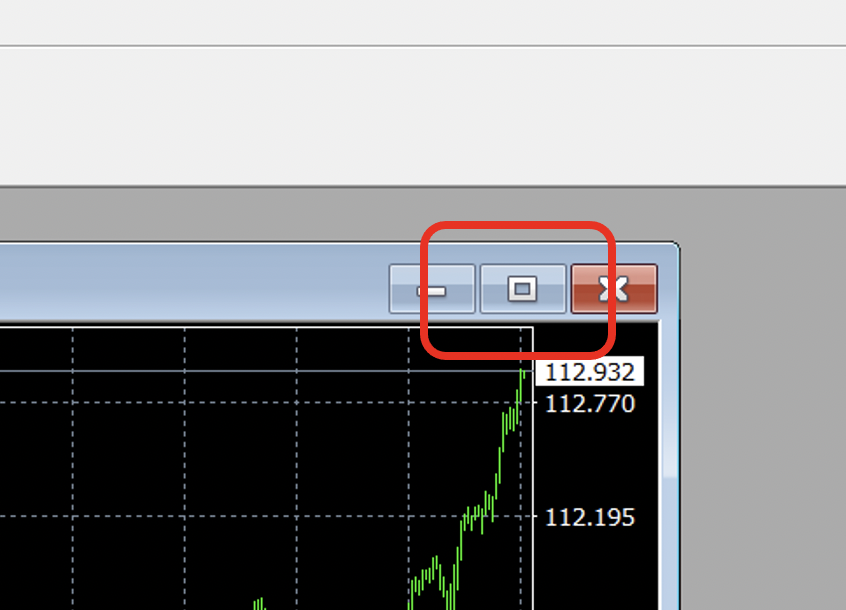
元のサイズに戻したい場合は、先ほどの緑の十字のボタンの上のアイコンをクリックし、プルダウンから「元のサイズに戻す」を選んで下さい。
1-2.スマートフォンで表示する
XMではスマートフォンでもMT4・MT5を取引ツールとして利用することができますが、チャートの表示方法はパソコンと異なります。
スマートフォンでチャートを表示したい場合は、まずスマートフォン画面でMT4・MT5を起動し以下の手順でチャートを表示します。
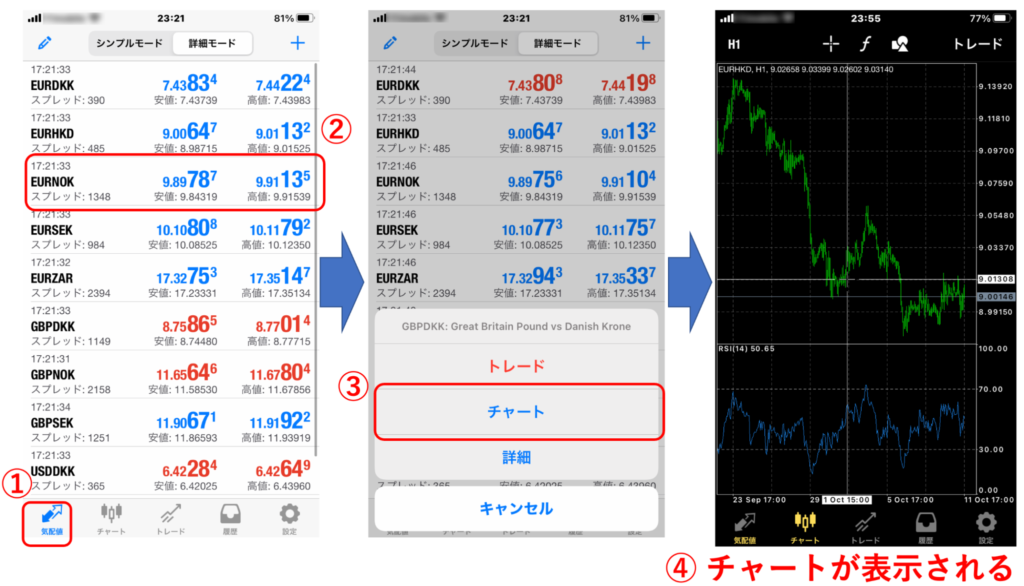
| ①画面が立ち上がったら画面左下の気配値を押す ②表示したい通貨ペアにタッチ ③次画面でチャートをタップ ④チャートが表示される |
また①で表示したい通貨ペアが画面にない場合は以下の手順で、チャートを表示したい通貨ペアを気配値の画面に設定します。
ドル円のチャートを設定する手順で解説しましょう。
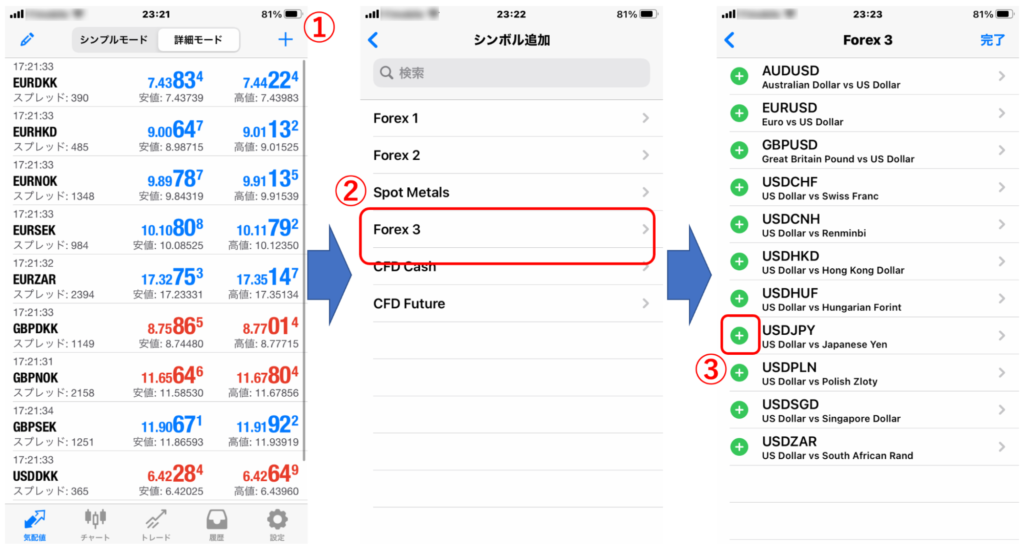
| ①気配値画面の右上の印をタップ ②Forex3をタップ ③USDJPYの表示の左に出ている印をタップ |
この手順を行って元の気配値の画面に戻ると、リストにUSDJPYが表示されます。あとは上に示した手順でチャートを表示することができます。
2.【STEP2】XMチャートの表示を自在に変更!5つの基本設定

チャートを表示したら、今度はチャートを自分が扱いやすいように設定しましょう。5つの基本的な設定方法をお伝えします。
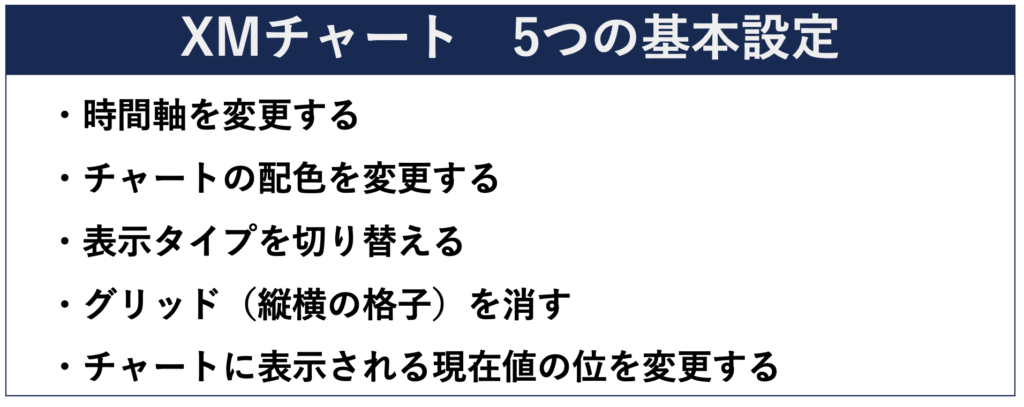
5つの設定方法をパソコンとスマートフォン、それぞれに確認していきます。
2-1.時間軸を変更する
まずはチャートの時間軸設定を変更する方法です。
チャートの時間軸は、トレーダーの取引スタイルによって適切に選ぶ必要があります。
XMの場合、チャートの時間軸はPC、スマートフォンいずれも、1分足、5分足、15分足、1時間足、4時間足、日足、週足、月足の9種類に変更することができます。
◎PCの場合
パソコンで時間軸を変更したい場合は、MT4/MT5の画面上部に表示されているM1〜MNのいずれかをクリックします。

表示される時間軸は以下の通りです。
| M1=1分足 M5=5分足 M15=15分足 M30=30分足 H1=1時間足 H4=4時間足 D1=日足 W1=週足 MN=月足 |
◎スマートフォンの場合
スマートフォンの場合は、MT4/MT5のチャート画面の左上のH1などの表示部分をタップします。すると下に示す右画面のようにM1〜MNの選択項目が下にされます。

M1〜MNのそれぞれの表示チャートはパソコンの画面と同じです。いずれかをタップすれば、チャートの時間軸が変更されます。
2-2.チャートの配色を変更する
チャートの配色は、背景色、前景色、グリッド、上昇バー、下降バー、など11項目の色を自由に選択できる設定になっています。
表示色などなんでもいいと思われるかもしれませんが、直感的に取引する場面が多々ある海外FX取引では、配色の設定は、チャートの視認性を高める上でとても重要になります。
◎PCの場合
まずチャート画面上にカーソルを動かし、右クリックでプロパティを選択すると、右のようなプロパティ画面が表示されます。
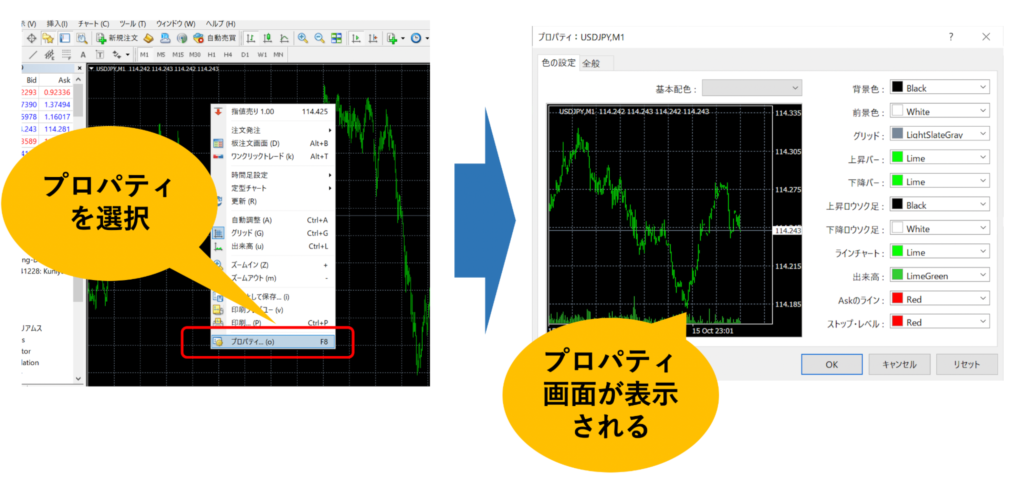
プロパティ画面が表示されたら、下のように背景色表示のの右側に表示されている下向きの矢印をクリックしてカラーパレットを表示し、設定したい色を選んでください。

◎スマートフォンの場合
スマートフォンの場合、パソコンと同様の操作を以下の手順で行います。
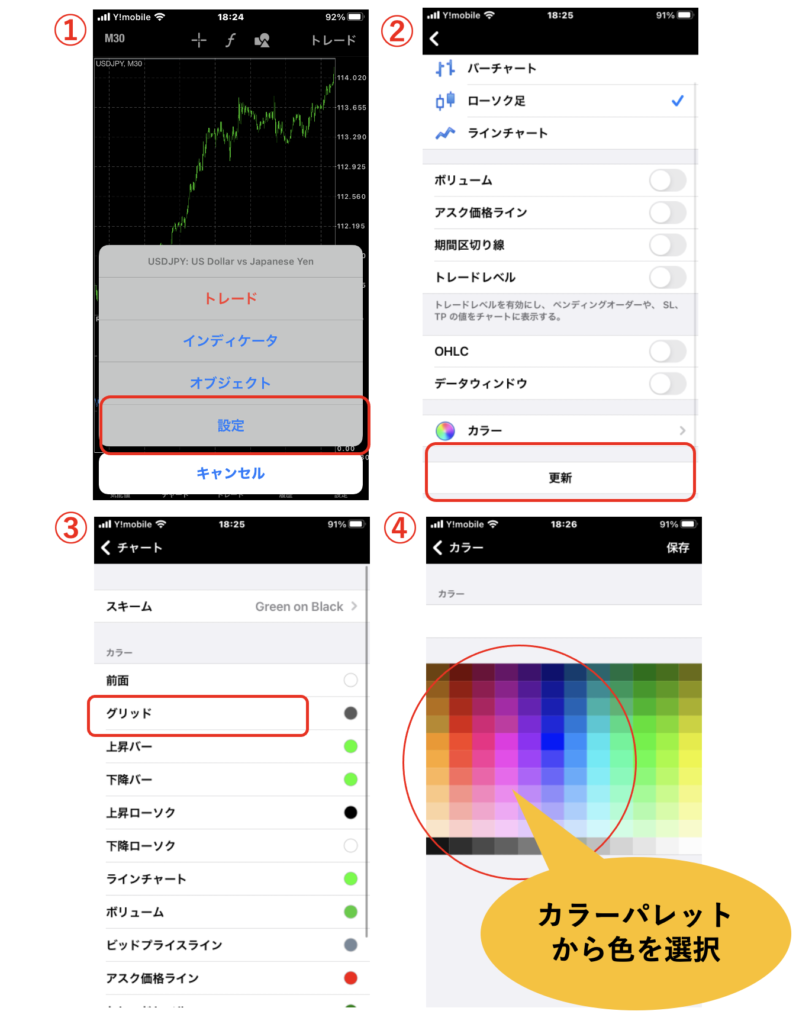
| ①チャート画面のどこかをタップして、表示されたタブから設定をタップする ②カラーをタップ ③色を変更したい項目をタップ(画面ではグリッドの色の変更手順を示しています) ④カラーパレットが表示されたら表示させたい色をタップ |
スマートフォンで背景を白くしたい場合、③で表示した画面のスキームからBlack on Whiteを選択します。
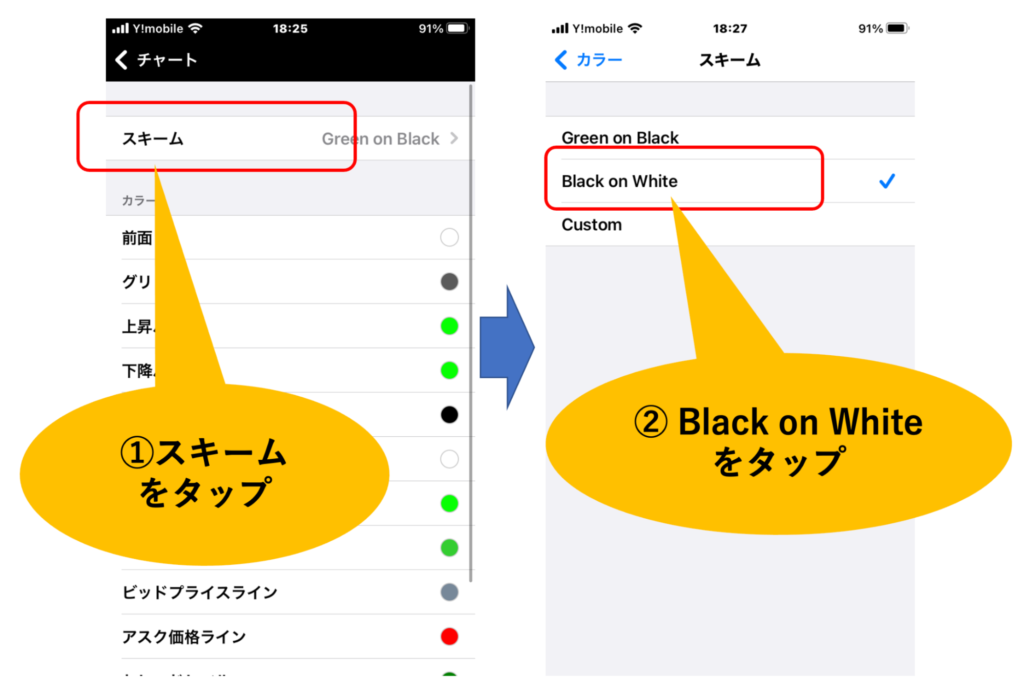
すると、以下のように表示色が変更されます。
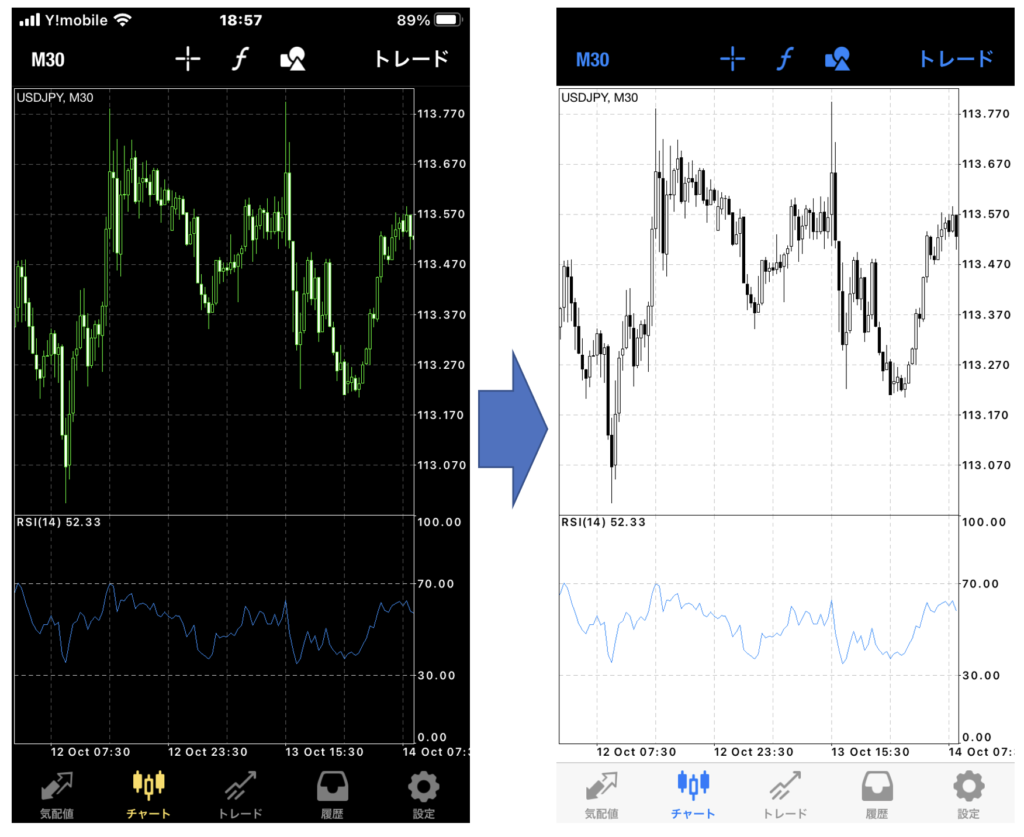
2-3.表示タイプを切り替える
チャート表示にはバーチャート、ラインチャート、ローソク足チャートの3種類の設定があり、自由に切り替えることができます。
それぞれの表示タイプには以下のような特徴があります。
【XMのチャート 3つの表示タイプ】
| 表示タイプ | 表示する内容 | 特徴 |
| バーチャート | 時間毎の高値・安値・終値の3つの値の推移を示す。 | シンプルで、相場のおおよその動向を視覚的に把握しやすい |
| ラインチャート | 時間毎の終値のみをつないで表示する。 | 余計ない情報が少なく支持線・抵抗線を把握しやすい |
| ローソク足 | 時間毎の始値・終値・高値・安値を一本のローソクの形状で表示する。 | 情報量が最も多く、チャートを見るだけで細かい値動きが把握できる |
それではPC、スマートフォンのチャートの切り替え方法を、それぞれ見ていきましょう。
◎PCの場合
パソコンの場合、チャートの上部に表示されている以下のボタンをクリックすることで変更することができます。
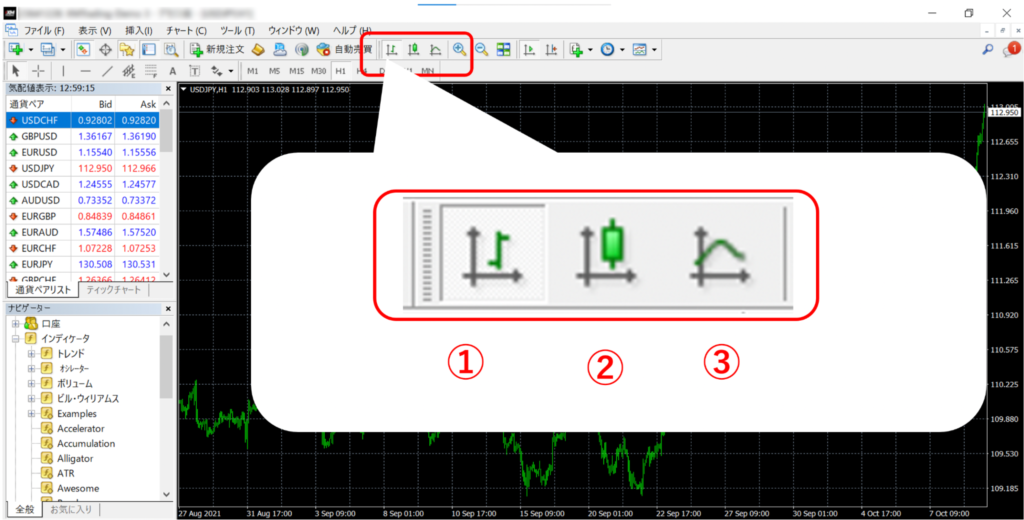
ボタンは左からそれぞれ①バーチャート、②ローソク足チャート、③ラインチャートです。
◎スマートフォンの場合
スマートフォンの場合は同様の操作を以下の手順で行います。
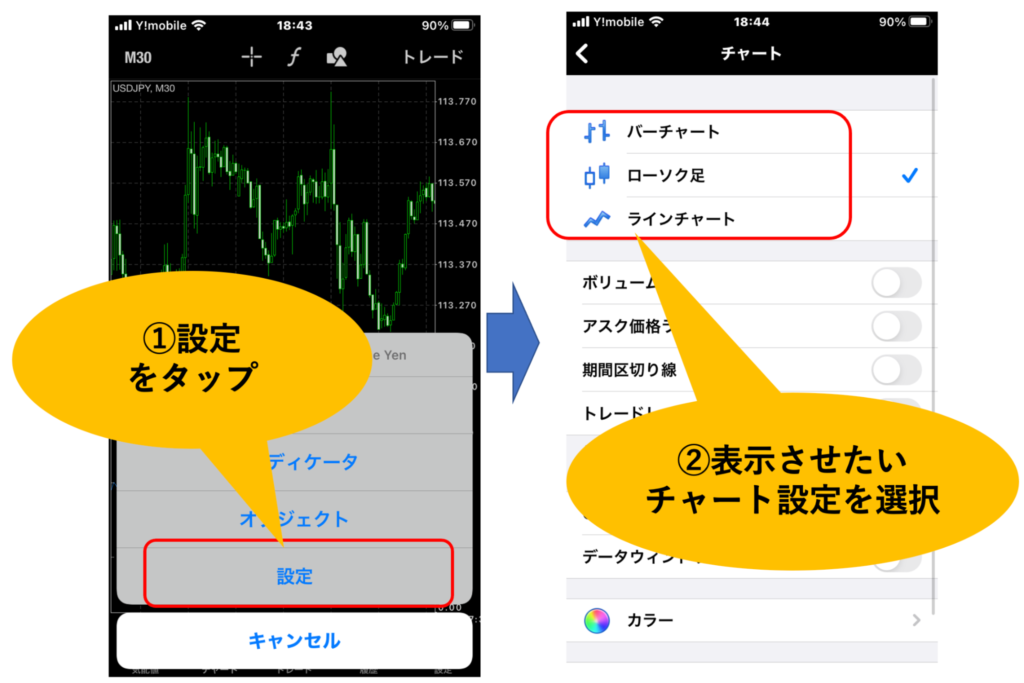
| ①チャート画面のどこかをタップして、表示されたタブから設定をタップする ②バーチャート、ローソク足、ラインチャートの3種類から自分が設定したいチャート設定を選択する |
2-4.グリッド(縦横の格子)を消す
MT4/MT5のデフォルトのチャートには背景のグリッドが表示されていますが、この表示が煩わしいと感じたら、グリッドを消すことも可能です。
PC・スマートフォン、それぞれの設定方法を見ていきましょう。
◎PCの場合
MT4/MT5画面上部の「チャート」をクリックしてタブを表示し、グリッドを一度クリックします。

すると以下のようにチャートからグリッドの表示が消えます。
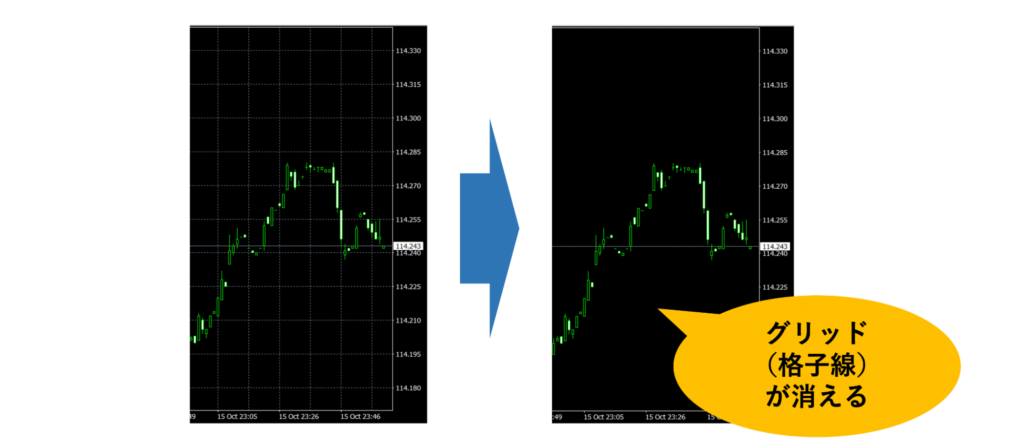
◎スマートフォンの場合
スマートフォンの場合、直接グリッドを消す設定がありませんが、以下の手順でグリッドの色を背景色と同じ色にすることで、グリッド表示を見えないように設定することができます。
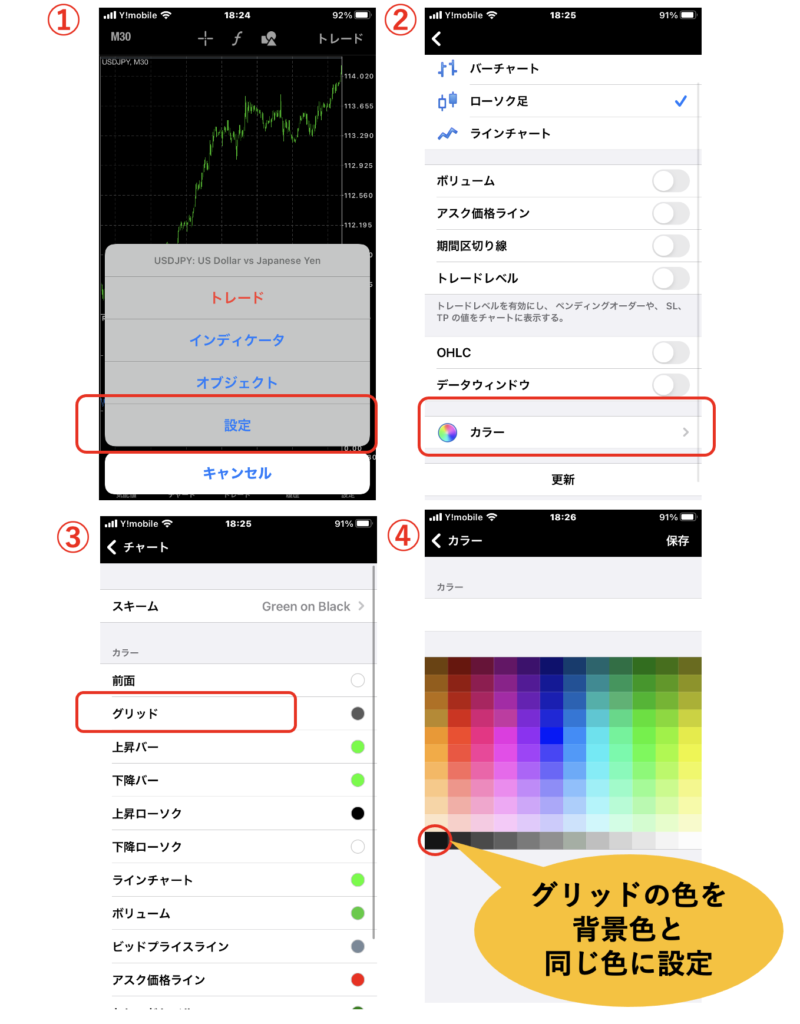
| ①チャート画面のどこかをタップして、表示されたタブから設定をタップする ②カラーをタップ ③グリッドをタップ(画面ではグリッドの色の変更手順を示しています) ④グリッドの色を背景色と同じ色に設定 |
例えば背景色を黒、グリッド表示を黒にすれば、グリッドは以下のように背景色に同化して見えなくなります。
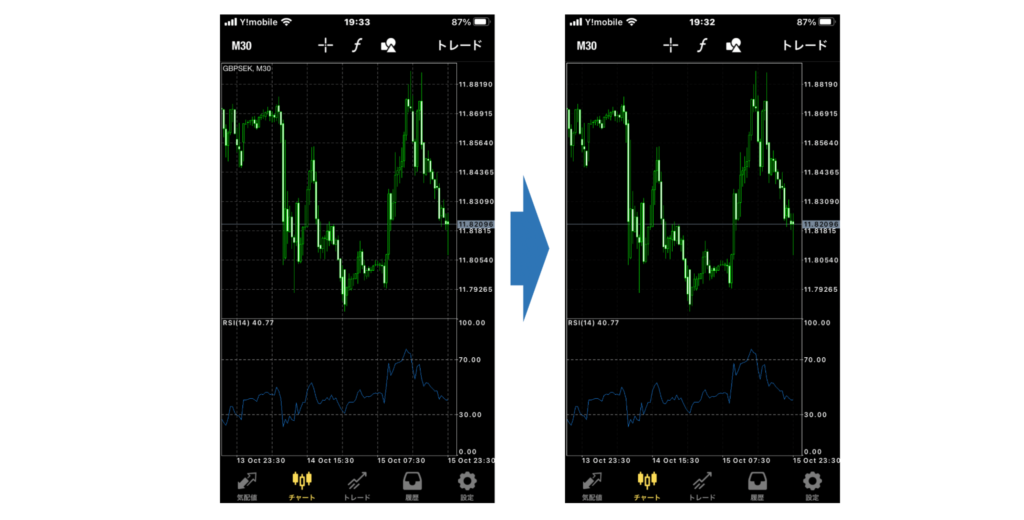
2-5.チャートに表示される現在値の位を変更する
デフォルトのチャートは下に示すように、画面の右端まで表示されており、右端の価格が「現在値」(現在時の価格)を示しています。

右側に余白がないため、チャートの動きを把握しにくいと感じることもあります。この場合、この現在値の表示位置を左へずらす方法があります。
◎PCの場合

チャート上部にある、上に示すボタンを押すと、以下のようにチャートが全体的に左にずれグラフの右側にスペースが生まれます。

またチャートの上部にある三角の表示をドラッグして左右に移動することで、現在時の価格の表示位置を自由に設定することも可能です。
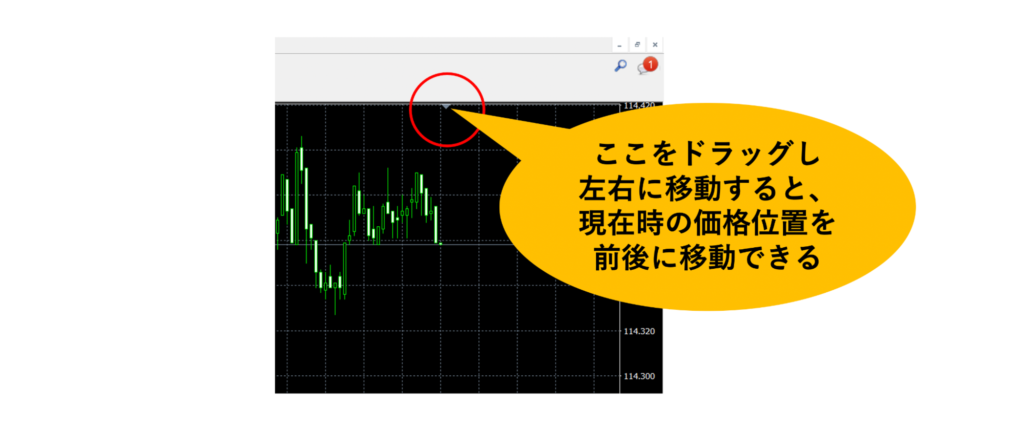
◎スマートフォンの場合
まずチャート画面のどこでもいいので、1秒間長押しをしてください。
すると、以下のようにチャート画面の右側に点線が表示されます。これを左方向にドラッグしてください。

ドラッグすると、右側にスペースが生まれ、チャートの動きを追いやすくなります。
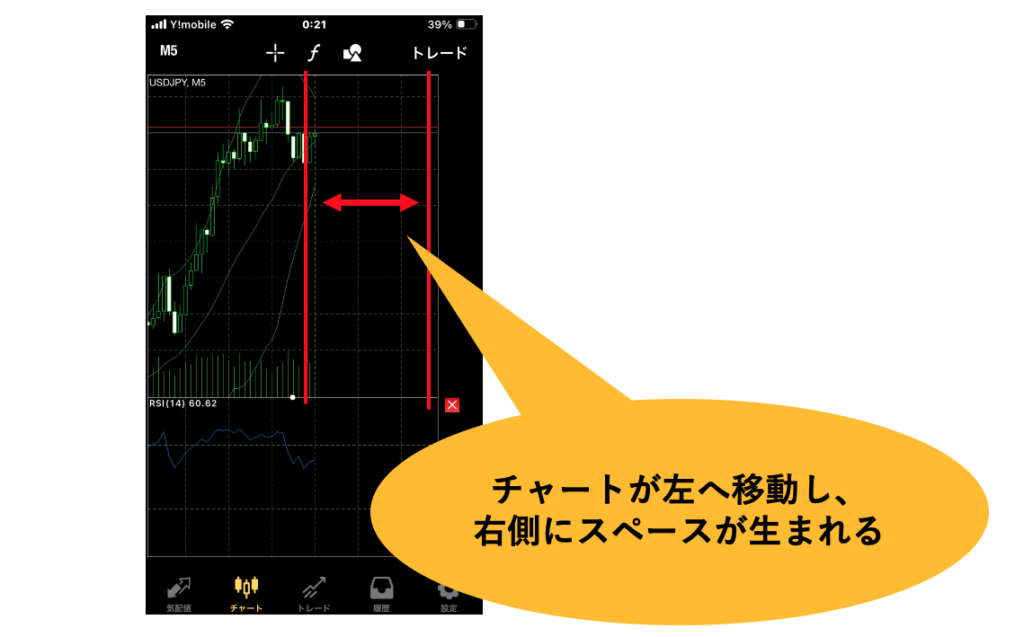
3.【STEP3】XMのチャートをより快適に利用する3つの設定方法

前章ではXMのチャート表示に関わる基本設定について確認しましたが、ここからは、トレード環境をより快適にするための、以下に示す3つのチャート設定方法について解説していきます。

ここからの設定はパソコン環境のみになりますが、いずれの方法も、XMでの取引になれるに従って必要となるチャート設定のテクニックです。
では、一つずつ確認していきましょう。
3-1.チャートを複数同時に表示し画面上で整列する
まずは、複数のチャートを表示し、画面上で並べて同時に見る方法を確認しましょう。
トレーダーは取引の最中、一つのチャートだけを眺めているわけではありません。
複数の時間軸や複数の通貨ペアの動きを同時に見ることで、より正確な値動きの予想も可能になります。
チャートは「1.【STEP1】XMの取引でチャートを表示する方法」で解説したチャート表示の手順を繰り返すことで簡単に複数表示させることができます。
ただし、たくさんのチャートが以下のように重なって表示されることになるため、チャートを整理して見やすくする必要があります。
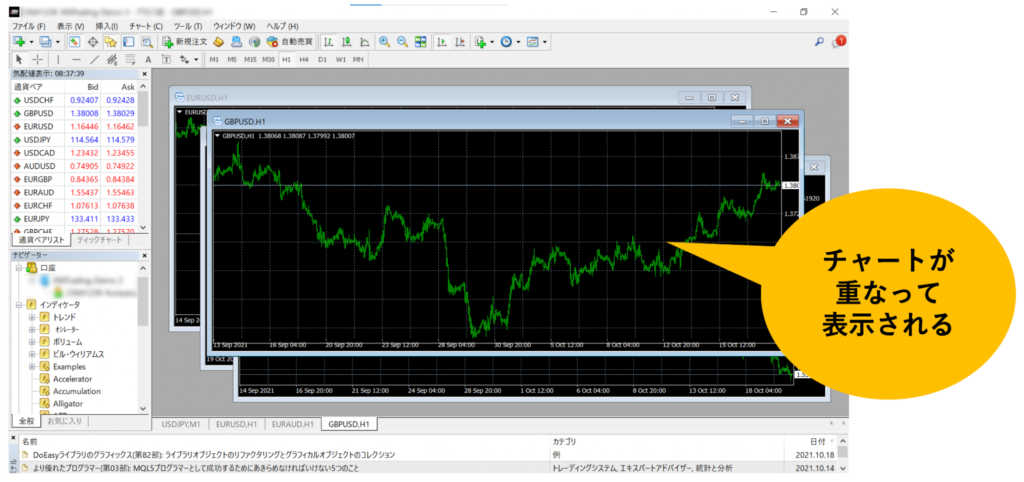
このような場合は、画面上部のウインドウタブから、ウインドウの整列を選択します。
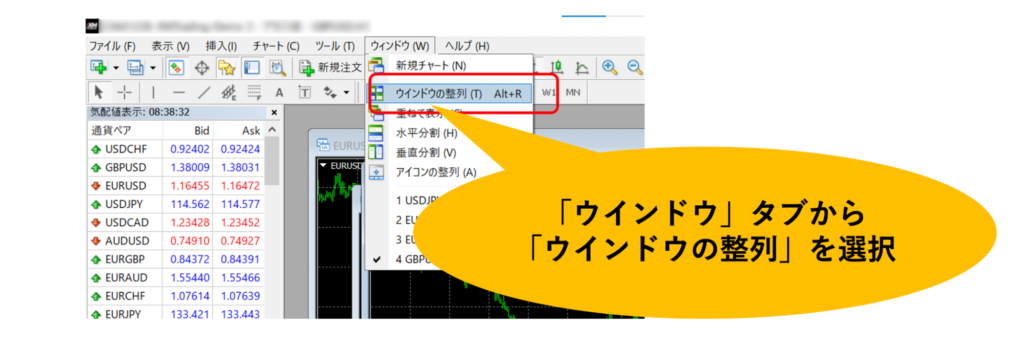
すると、以下のようにチャートを簡単に画面上に綺麗に整列して表示することができます。
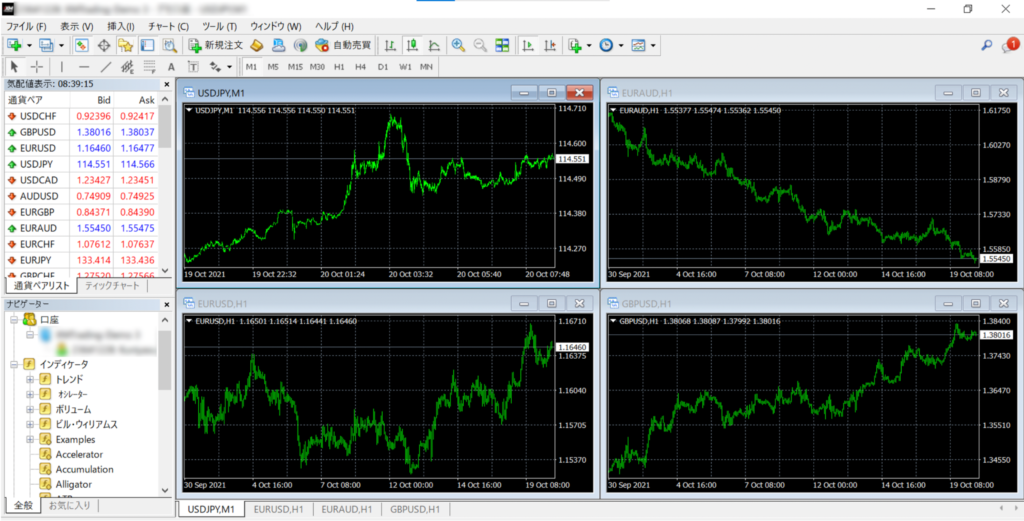
3-2.チャートの設定を他のチャートにも適用する
次に、整列したチャートの設定を他のチャートにも反映させる方法を確認しましょう。
別々のチャートを同時進行で見る場合、チャートの設定を揃えるとたいへん見やすくなりますが、それぞれのチャートの設定がバラバラだと、チャートの比較が難しくなります。
そのような場合に、チャートの設定を統一する方法があります。
まず基準となる設定のチャートを選び、そのチャート画面にカーソルを合わせて右クリックで「定型チャート」から「定型として保存」をクリックします。

すると「名前をつけて保存」の画面が表示されます。
画面の下部にあるファイル名欄にわかりやすい名前をつけて保存をクリックして下さい。
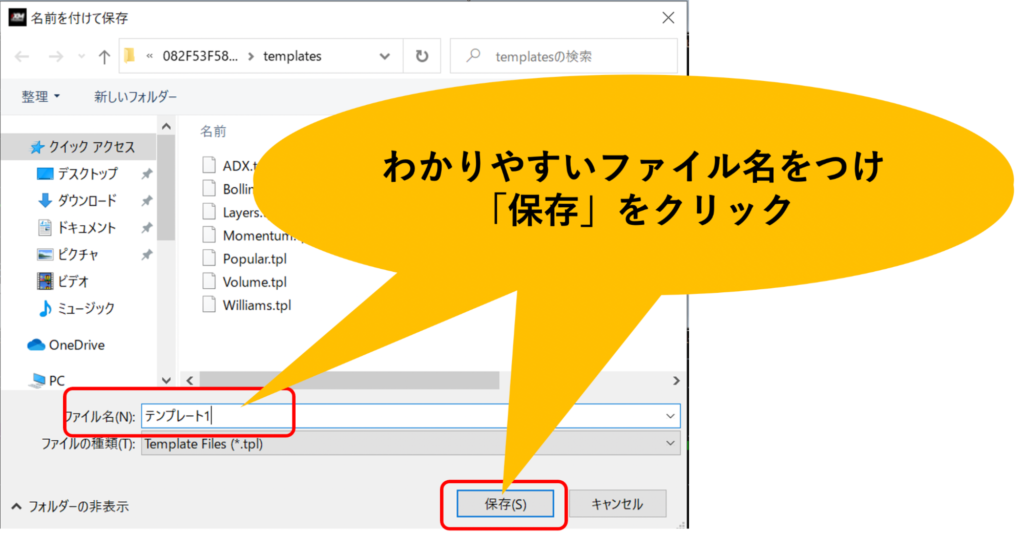
次にチャート設定を適用したいチャート画面で同じように右クリックを行い「定型チャート」にマウスを合わせると、右側に先ほど設定した定型チャートの名前が表示されていることを確認できます。
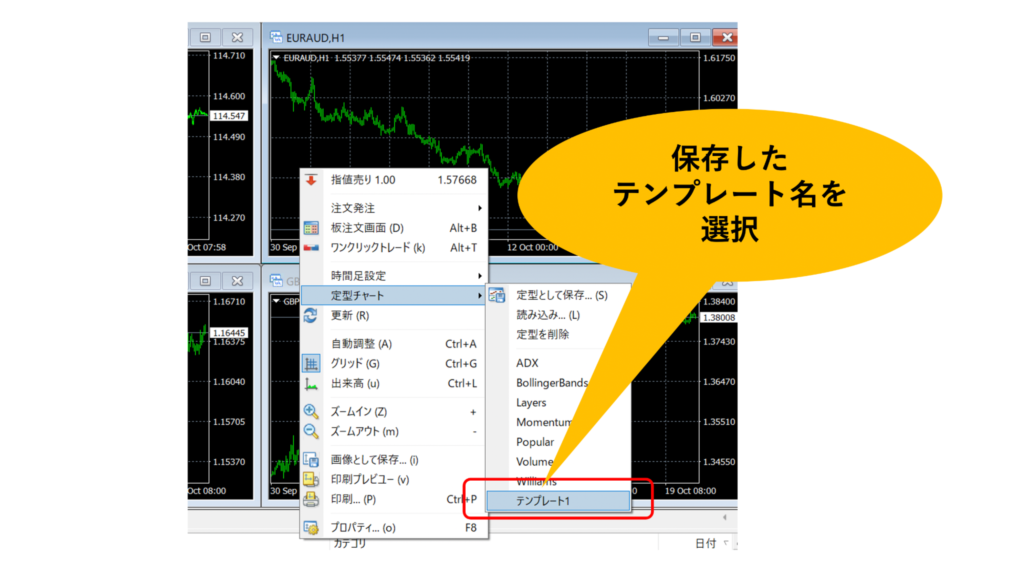
これをクリックすれば、別のチャートにコピーしたいチャート設定が反映されます。
他のチャートでも同じようにチャート設定を反映させたい場合は、同様の方法で設定していきます。
3-3.チャートにインジケーターを設定する
MT4やMT5にはあらかじめ基本的なインジケーターが用意されており、チャート上に自分が表示させたいインジケーターを設定することでより自分の取引に合わせたチャートを作り上げることができます。
| 【インジケーターとは】 インジケーターとは、移動平均線やボリンジャーバンドなど、チャート上にテクニカルな指標を表示させることができるプログラムです。 XMの取引ツールであるMT4/MT5にはデフォルトで様々なインジケーターが揃っていますが、そのほかにも様々なインジケーターが出回っています。これらを利用して自分の好みのチャートにカスタマイズすることもできます。 |
ここでは代表的なインジケーターであるボリンジャーバンドの表示方法を確認してみましょう。
まず画面左下に表示されているナビゲーターの中から「Bollinger Bands」を選び、これをドラッグしてこれをドラッグしてチャート上まで動かしてドロップします。

すると以下の設定画面が表示されます。
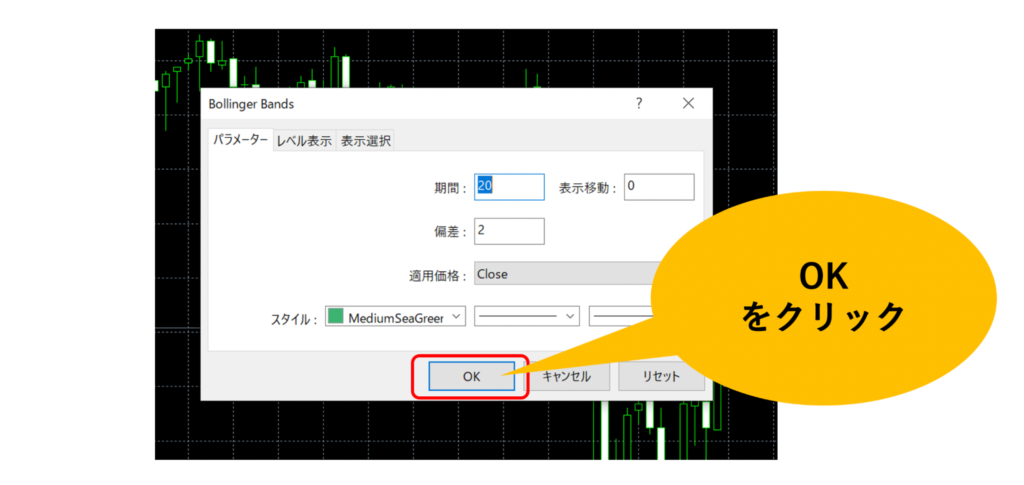
画面の設定は、デフォルトでは開発者推奨の設定となっており、初めて使用する場合は変更しなくても大丈夫です。OKをクリックすると、以下のようにインジケーターによる指標が表示されます。

ボリンジャーバンドは中央の移動平均線と、上下に表示されるバンドで構成され、上下の線の範囲内に価格が治る可能性が高いラインを示します。
インジケーターには様々な種類がありますが、代表的なものをいくつか紹介しましょう。
| インジケーター名 | 特徴 |
| Moving Average 移動平均線 | ・過去の平均を示すラインを表示する最もシンプルなインジケーター ・ゴールデンクロス、デッドクロスなどの売買シグナルを見分ける際に利用される |
| Bollinger Band ボリンジャーバンド | ・移動平均線を中心に、その上下にバンドが表示される ・バンドは上下それぞれ3本まで表示でき、価格が高い確率でボリンジャーバンド内に収まることを示す |
| ichimoku kinko hyo 一目均衡表 | ・価格の未来と過去を時間軸に従って示す ・日本人の開発した数少ないインジケーター |
| Parabolic SAR パラボリックSAR | ・ドットの位置や傾きによってトレンドの強さや向き、トレンドの転換点を示す ・直感的でわかりやすいインジケーター |
これらは一部でしかありませんが、いずれのインジケーターも上に示した方法で簡単にチャートに反映することができます。
これらのインジケーターを利用すれば、初心者の方でも簡単にテクニカル分析が可能になります。
XMのチャートによる様々なテクニカル分析については、以下のページでも詳しく解説していますので参考にしてください。
参考記事:
【図解】FX初心者がまず押さえておくべきチャートパターン15選
【図解でかんたん解説】fxのエリオット波動を使ったトレード術
【初心者向け】FXの一目均衡表とは|図解でどこよりも簡単に解説
【FXの平均足】初心者もトレンドに迷わない海外で人気のチャート
4.XMのチャートが表示されない・動かない!3つの事象と対処法

取引中にチャートが表示されなくなると焦りますよね。XMでは様々な理由でチャートが表示されず、トレードに支障をきたすケースも稀にあります。
そのような場合も、原因と対策がわかれば、落ち着いて対処することができます。
特に以下の3つのケースについては、あらかじめ知っておくことで上手に対処できるようになります。

一つずつ確認しましょう。
4-1.「アップデート待機中」のままチャートが表示されない
XMのMT4/MTのチャート画面で、突然、以下のようにチャート表示がなくなり「アップデート待機中」と表示されるケースがあります。
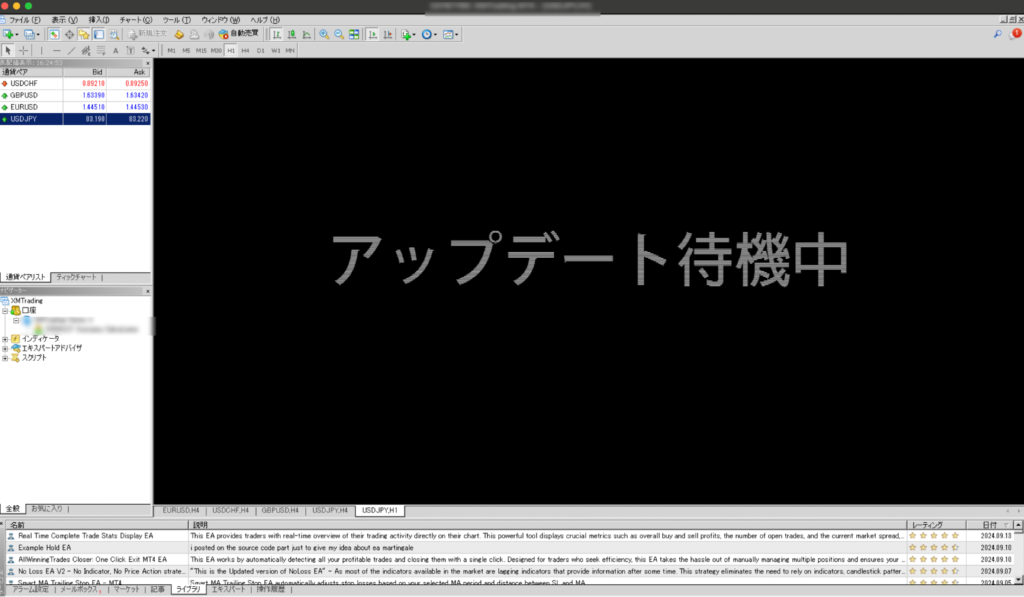
この表示はチャート情報が正常に読み込まれていないことが原因です。このため、チャート情報を再度、読み込むことで解決することが多くあります。
再読み込みは「アップデート待機中」チャートの左に表示されている通貨ペアの表示をドラッグ&ドロップするだけで大丈夫です。
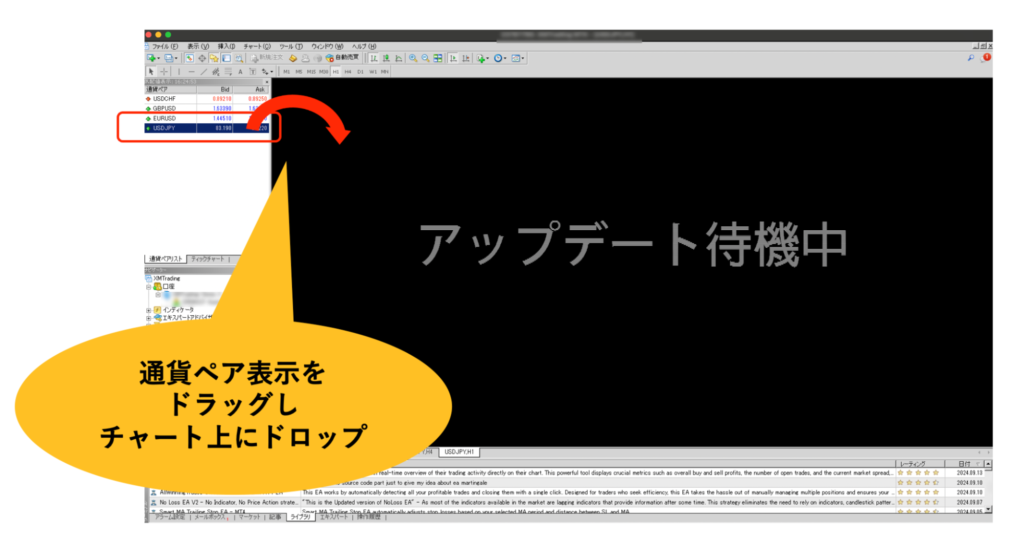
ただし、状況によっては「アップデート待機中」表示とあわせて、画面右下に「回線不通」と表示されている場合があります。
この場合は次に説明する対処法に従ってください。
4-3.「回線不通」の表示でチャート表示ができない・動かない
チャートが表示されない、動かないという状況で画面右下に「回線不通」と表示される場合があります。
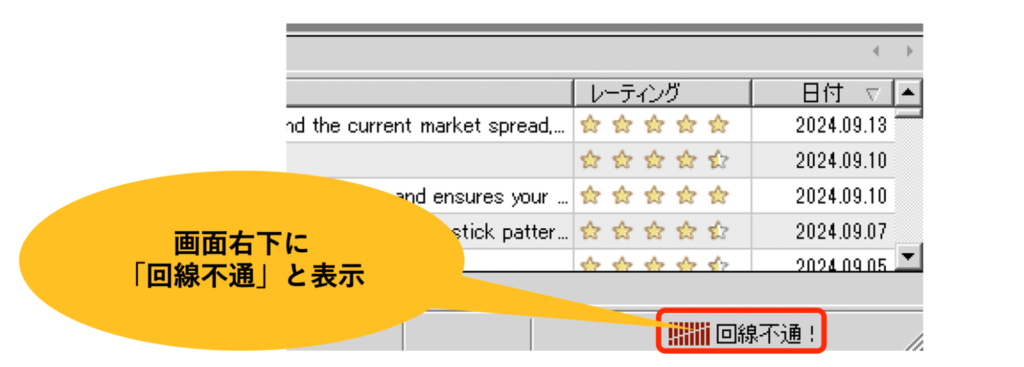
これは、サーバーへの接続に失敗している状況を示します。
サーバーへの接続失敗については以下の3原因が考えられます。対処法も合わせて確認しましょう。
実際に「回線不通」が表示されたら、これらの原因を①から順番に確認してみてください。
【「回線不通」と表示された場合の事象と対処法】
| 原因 | 対処法 |
| ①MT4/MT5のバージョンが古い | MT4/MT5のバージョンを確認し、最新でない場合はアップデートを行う |
| ②使用しているインターネット環境の不具合 | 使用しているパソコンがインターネットに接続しているかどうかを確認。接続していない場合はパソコン・ルーターの再起動などを試す |
| ③XMサーバー側接続環境の不具合 | 再ログインを試し、問題が解消しない場合は、しばらく時間をおいてもう一度ログインを試す。 |
4-2.「無効な口座」「コモンエラー」でチャート表示ができない
チャートが固まってしまって動かなくなり、画面右下に「無効な口座」や「コモンエラー」と表示される場合があります。
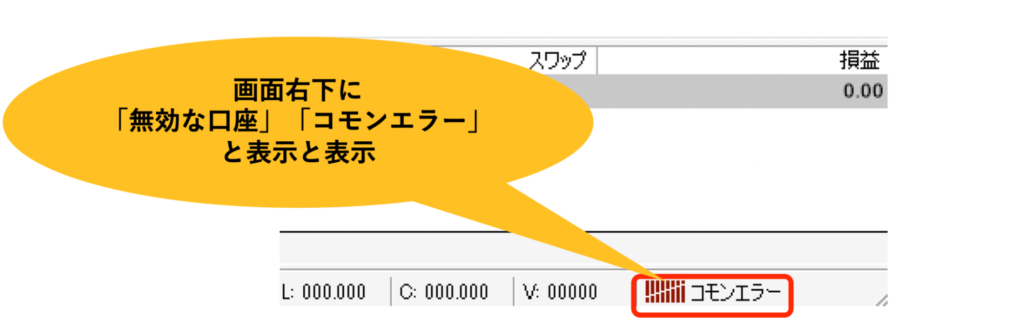
これらの表示は、MT4/MT5上で口座ログインに失敗している状況を示しています。原因としては
- ログイン情報(ログインID、パスワード、サーバー名称)の入力ミス
- 口座の有効化が終わっていない
- 口座の場合は有効期限が切れている
- 口座凍結、休眠口座となっている
などが考えられます。
これらについて確認をしてみてください。
以下のページでは、XMでログインできない場合の原因と対処法について、さらに詳しく解説していますので、ぜひ参考にしてください。
参考記事:【決定版】XMにログインできない7つの原因と対処法を画像付きで解説
5.【緊急時対応】WEBブラウザでチャートを確認する方法
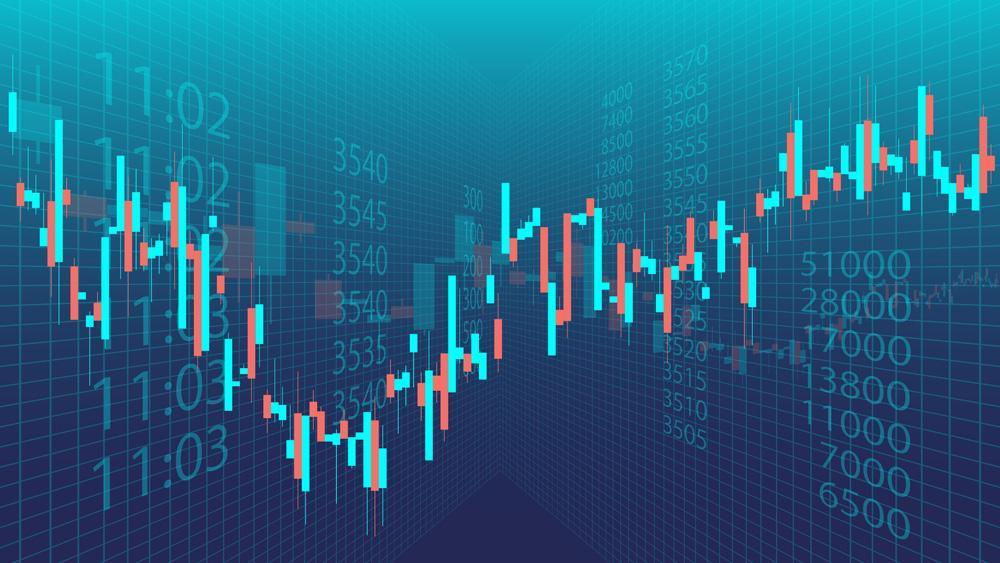
XMにはウェブ上で取引ができる取引ツール「WebTrader(ウェブトレーダー)」があり、ChromeやSafariなどで取引を完結することが可能です。
WebTraderは、利用できるインジケーターが少なく、表示設定を自由に設定できないなどの問題はありますが、基本的なチャート表示や取引操作は可能です。
このため、何らかの理由でMT4/MT5が起動(作動)しない場合の緊急対応用のツールとしても利用できる可能性があります。
WebTraderは、XMの口座をお持ちの方であれば、以下のリンクからすぐに利用することができます。
XMTrading MT4 WebTrader
XMTrading MT5 WebTrader
基本的にはサーバー名、ログインID、パスワードを入力するだけで、普段とほとんど変わらない取引環境で、チャート表示や取引ができます。
MT4/MT5の選択については、自分が普段利用している取引ツールを選ぶ必要がありますので注意してください。
まとめ
今回はXMのチャートについて解説しました。
XMのトレードでチャート表示や設定は決して難しくはありません。
またチャートを自分の取引スタイルに合わせてチャートを細かく設定し自在に使いこなすことは、取引を有利に進める上で大切です。
今回は、パソコン、スマートフォンそれぞれで、XMのチャートを表示する方法について解説した上で、以下の5つの基本設定の方法についても解説しました。
| XMチャート 5つの基本設定 |
| ・時間軸を変更する ・チャートの配色を変更する ・表示タイプを切り替える ・グリッド(縦横の格子)を消す ・チャートに表示される現在値の位を変更する |
また、XMのチャートをさらに快適に使いこなすための方法として、以下の3つについても解説しました。
| チャートをより快適にする3つの設定方法 |
| ・チャートを複数同時に表示し画面上で整列する ・チャートの設定を他のチャートにも適用する ・チャートにインジケーターを設定する |
XMのチャートでは、チャートが動かない・表示されないというトラブルも稀に発生します。これらに対する原因や対処法を知っておけば、いざという時も慌てることはありません。
| 表示されない・動かない!3つの事象と対処法 |
| ・「アップデート待機中」のままチャートが表示されない ・「回線不通」の表示でチャート表示ができない・動かない ・「無効な口座」「コモンエラー」でチャート表示ができない |
また、MT4/MT5が開かず、チャートを確認できない場合には、XMが提供するWebブラウザで使える取引ツール「WebTrader(ウェブトレーダー)」があり、緊急の対処法としても有効です。













