
AXIORYの口座開設はたいへん簡単です。本人確認も含めてわずか10分足らずで全ての手続きが完了します。
以下に示す5つの手順を踏むだけで、すぐに取引を始めることができます。
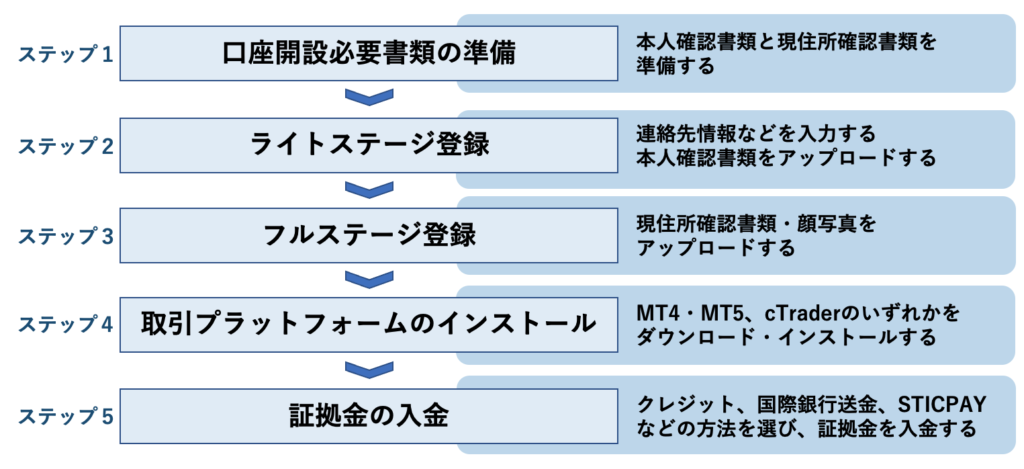
AXIORYの口座開設にはライトステージとフルステージの2種類のステージがあり、ライトステージから順番に口座開設の手続きを行います。
AXIORYの場合、本人確認書類などの提出はステップ3のフルステージ開設で行いますが、ステップ2のライトステージ登録が完了すれば、すぐに取引を開始できるため、取引開始まで時間のロスが発生しないというメリットがあります。
ただし、口座タイプやレバレッジ倍率などの設定を間違えると自分がイメージしていた取引ができず、後で口座の設定をやり直すなどの手間も発生するため、正しい書類を準備し、正しい手順で口座開設を行う必要があります。
そこで今回は
- AXIORYの口座開設には2種類のステージがある
- AXIORYの口座開設全手順を5つのステップで開設
- AXIORY口座開設のよくある質問
について詳しく解説してきます。
このページに従って手順を踏まえれば、すぐに取引を始めることができます。
目次
1.AXIORYの口座開設には2種類のステージがある
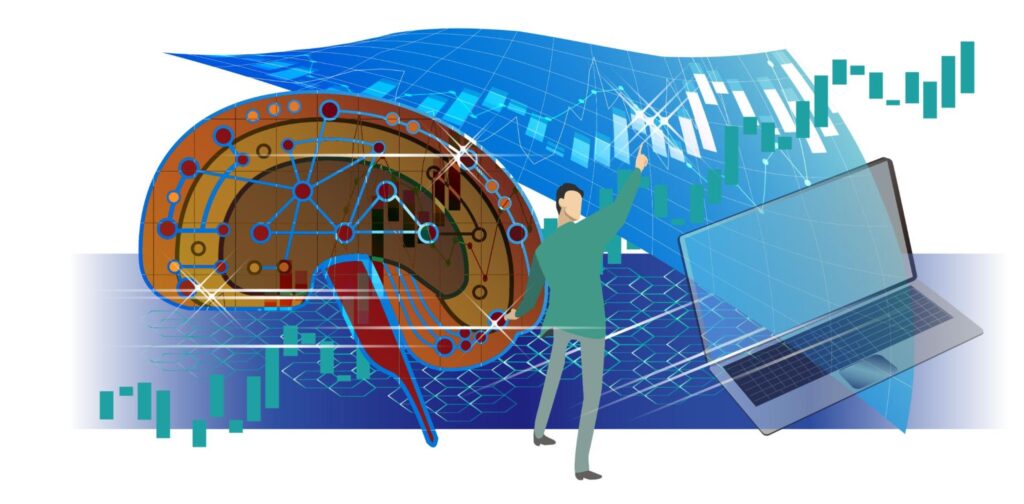
AXIORYの口座にはライトステージとフルステージの2種類のステージがあり、ライトステージ、フルステージの順番に口座開設手続きを行っていきますが、ライトステージの登録が完了した段階で、フルステージの登録完了を待つことなくトレードを開始することができます。
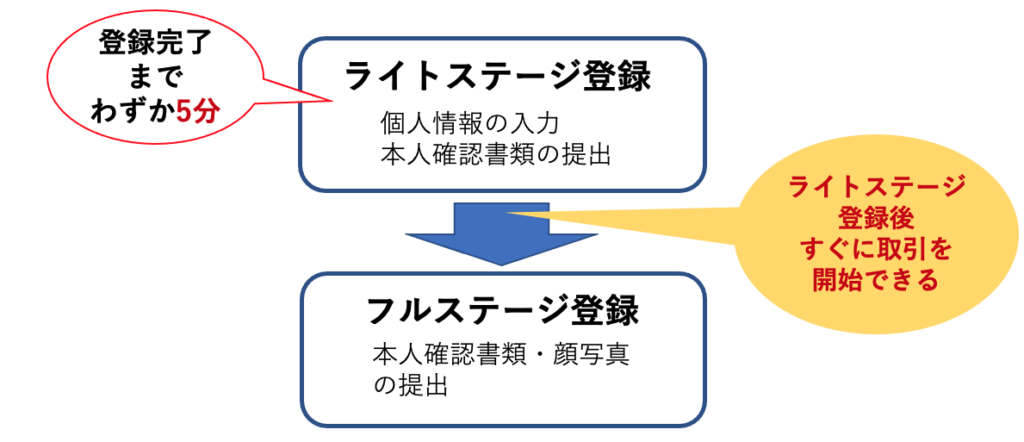
ライトステージには入出金などに制限が設けられる代わりに口座開設手続きが簡潔化され、すぐに取引を始めることができるというメリットがあります。
フルステージに取引の制限はありませんが、口座開設の手続きはより厳格に行われ、認証までに最長で1営業日程度の時間がかかります。ライトステージとフルステージの取引制限などの違いは以下の通りです。
| ライトステージ | フルステージ | |
|---|---|---|
| 入金制限 | 合計¥120,000 以上は入金できない | 金額制限なし |
| 出金制限 | 入金額以上の出金ができない | 金額制限なし |
| 入出金方法 | クレジット・デビットカード/スティックペイ/ネッテラー/スクリル | 国内銀行送金/国際銀行送金/クレジット・デビットカード/スティックペイ/仮想通貨/ブイロード/ネッテラー/スクリル |
| 提出書類 | 本人確認書類のみ | ・本人確認書類 ・現住所確認書類 ・セルフィ画像 |
| 取引開始までに必要な時間 | 約5分 | 1営業日(24時間) |
ライトステージは提出書類も1種類のみでよく、最短5分で口座開設を完了してすぐに取引を始めることができますが、入金は12万円までという制限があり、入金額以上の出金ができないため、利益が出てもその利益を出金することができません。
このためライトステージでは、取引自体は可能ですが、実質的にはあくまでもお試し用の口座、またはフルステージの口座開設が完了するまでの取引用の口座であると言えるでしょう。
次章からはAXIORYの具体的な口座開設手順を5つのステップで開設していきます。
2.【ステップ1】口座開設必要書類を準備する
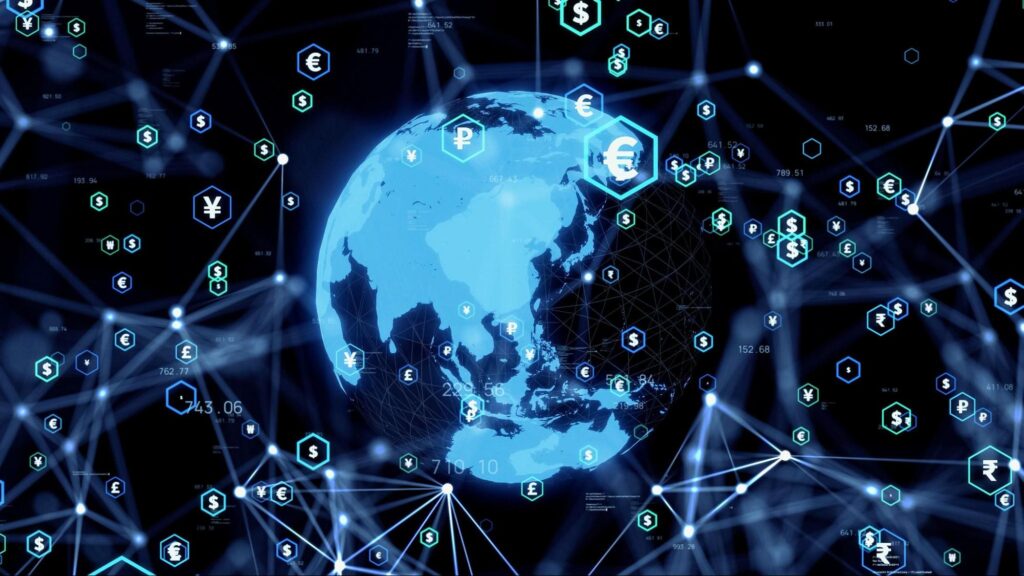
まずは、口座開設時に提出を求められる必要書類を準備しましょう。
AXIORYではライトステージの口座開設では本人確認書類、フルステージの口座開設では本人確認書類と現住所確認書類の2種類の書類を提出する必要があります。
口座開設は全てウェブで完了しますが、以下の証書類をあらかじめ準備しておくと、入力画面で戸惑うことはありません。
それぞれの書類で利用できる証書は以下の通りです。
| 利用できる証書 | |
|---|---|
| 本人確認書類 | ・自動車運転免許証 ・パスポート ・マイナンバーカード ・在留カード ・特別永住者証明書 |
| 現住所確認書類 | ・健康保険証 ・公共料金(電気・ガス・水道)の請求書・領収書 ・電話料金の請求書・領収書 ・銀行及びクレジットカード会社の利用明細書・請求書 ・納税関係書類 ・住民票・印鑑登録証明書 ・保険・共済関係書類 ・運転免許証 |
一つずつ確認していきましょう。
2-1.本人確認書類(写真付き)
本人確認書類は必ず有効期限内の顔写真入りの証書である必要があります。以下の5種類の証書のうちの1つを手元に準備しておきましょう。
- 自動車運転免許証
- パスポート
- マイナンバーカード
- 在留カード
- 特別永住者証明
本人確認書類の提出はPCやスマートフォンの内蔵カメラを利用して情報を取り込むことができるため
証書の画像などはあらかじめ準備しておく必要はありません。
2-2.現住所確認書類
現住所確認書類として利用できるのは以下の書類です。それぞれの書類によって、若干条件が異なるため、注意点も含めて確認しておきましょう。
| 書類の種類 | 提出条件 |
|---|---|
| 健康保険証 | ・住所がおもて面印字され6ヶ月以内に発行したことが確認できる日付の記載が確認できること (現住所等がカード裏面に記載されている場合は利用できません) |
| 公共料金(電気・ガス・水道)の請求書・領収書 | ・6ヶ月以内に発行したことが確認できる日付の記載があること |
| 電話料金の請求書・領収書 | ・6ヶ月以内に発行したことが確認できる日付の記載があること ・発行会社の名前が確認できること ・オンライン明細を利用する場合発行元の社印が明確に印字されていること |
| 銀行及びクレジットカード会社の利用明細書・請求書 | ・6ヶ月以内に発行したことが確認できる日付の記載があること ・発行会社の名前が確認できること ・オンライン明細を利用する場合発行元の社印が明確に印字されていること |
| 納税関係書類 | ・6ヶ月以内に発行したことが確認できる日付の記載があること ・住民税、自動車税などの納税通知書(証明書)または領収書 ・監督官庁発行のもののみ利用可能 |
| 住民票・印鑑登録証明書 | ・6ヶ月以内に発行したことが確認できる日付の記載があること ・印章がおもて面に表示されていること (印章が裏面または別紙にある住民票は利用できません) |
| 保険・共済関係書類 | ・6ヶ月以内に発行したことが確認できる日付の記載があること |
| 運転免許証 | ・6ヶ月以内に発行したことが確認できる日付の記載があること ・本人確認書類としてパスポート・マイナンバーカードを提出している場合のみ運転免許証を現住所確認書類として利用できる |
これらの書類をスキャンまたは撮影し、画像をアップロードするかたちで提出するため、口座開設手続きを始める前にあらかじめ画像データを作成しておくと口座開設がたいへんスムーズです。
書類画像を準備する際には、以下の点に注意してください。
- 撮影画像に、書類の四隅すべてが表示されていること
- 口座開設時点での住所と同一の住所が現住所証明書類に記載されていること
- 現住所証明書類の名義が口座開設者本人の名義であることがはっきりとわかること
書類の準備ができたら、公式サイトからの口座開設手続きを始めます。
3.【ステップ2】ライトステージ登録

まずはライトステージ登録を行います。1章でお伝えした通り、ライトステージとフルステージの2種類のステージがありますが、フルステージの口座を開設する場合も、はじめにライトステージの口座開設が必要になります。
いずれの場合もライトステージ登録から始めます。ライトステージ登録は以下の手順で進めます。
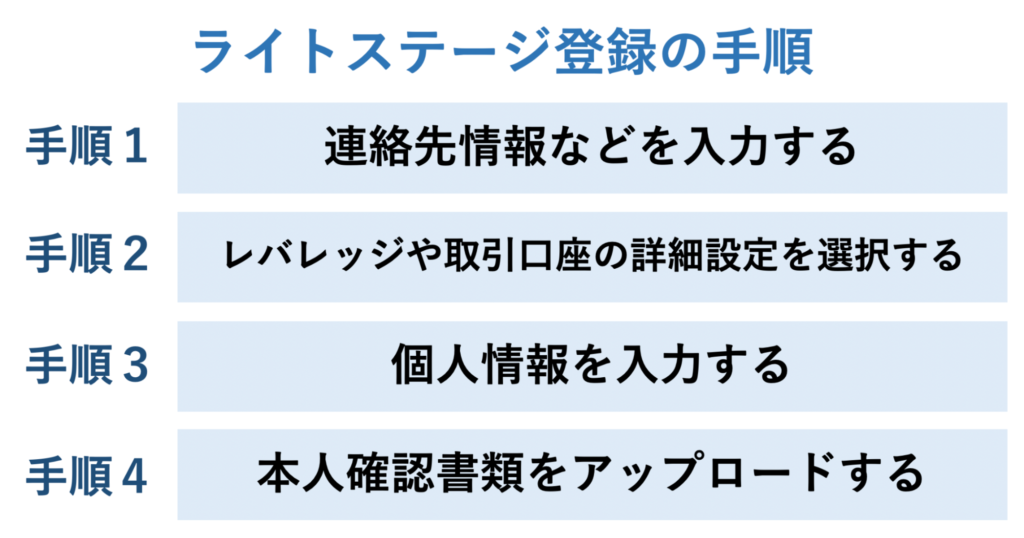
画面の画像を見ながら、入力手順を確認していきましょう。
3-1.連絡先情報などを入力する
まず以下のAXIORYの公式サイトの口座開設フォームを開いてください。
以下の画面が表示されたら、情報を入力していきます。
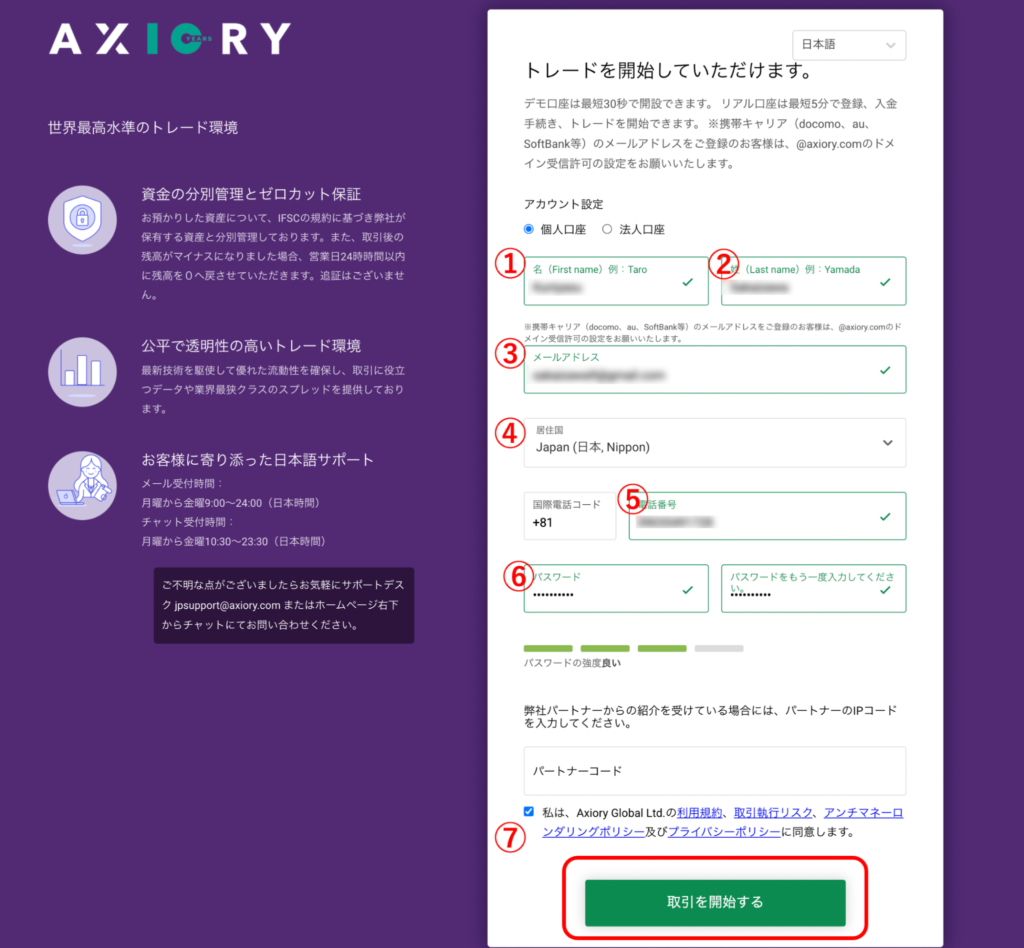
- ①名(First Name): 名前をローマ字で入力して下さい(1文字目は大文字)。
- ②性(Last Name): 苗字をローマ字で入力して下さい(1文字目は大文字)。
- ③メールアドレス: 登録するメールアドレスを入力してください。
- ④居住国 : 日本在住の場合は、変更する必要はありません。
- ⑤電話番号 : 登録する電話番号を0から入力してください。
- ⑥パスワード:下に表示されるパスワードの強度に注意してパスワードを入力してください。右側に、同じパスワードをもう一度入力します。
- ⑦利用規約への同意 : チェックボックスをチェックしてください。
全ての入力が終わったら、画面下にある「取引を開始する」ボタンを押してください。ボタンを押すと、登録したメールアドレスに「MyAxiory クライアントゾーンについて」というメールが届きます。
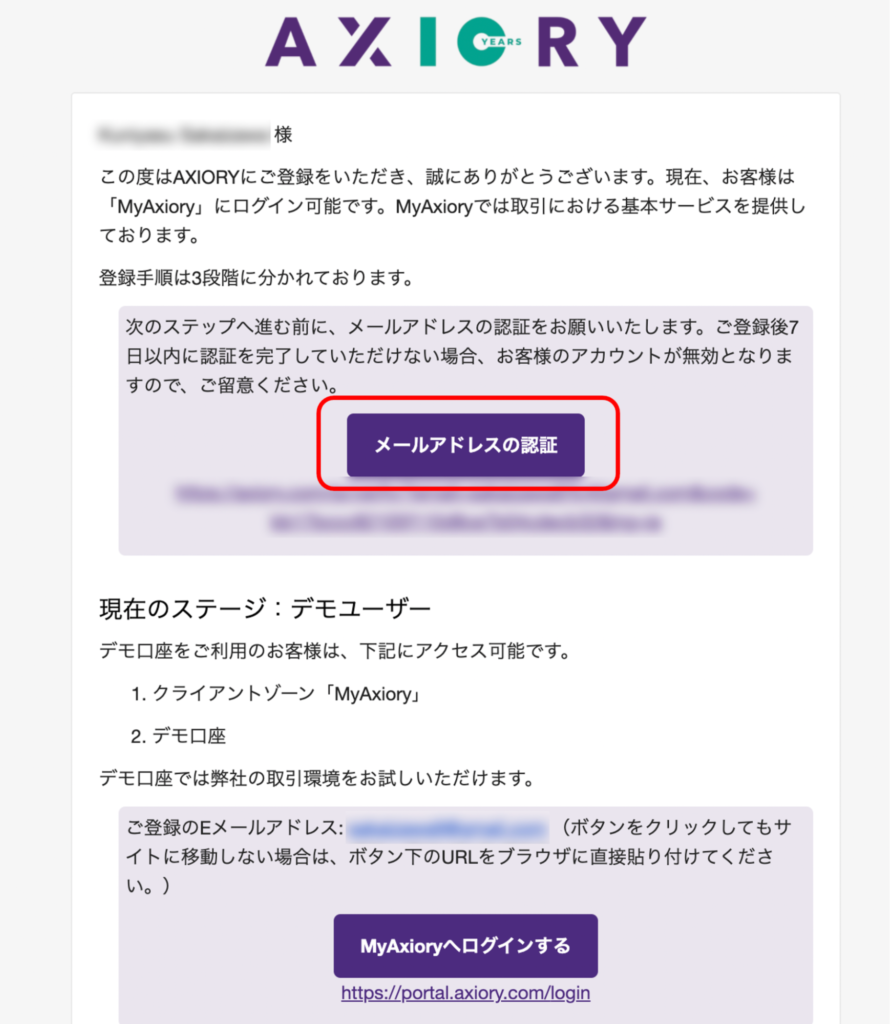
メールを開き「メールアドレスの認証」ボタンを押してください。認証が完了すると以下の画面が表示されます。
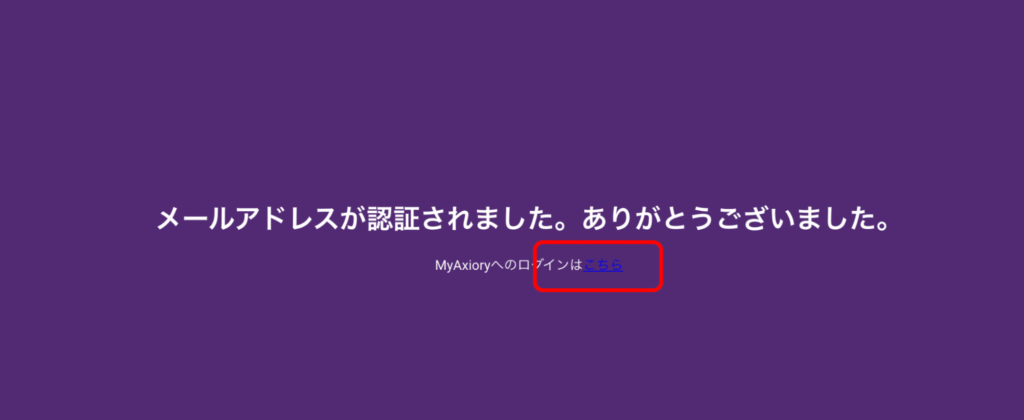
MyAxioryへのログインは「こちら」という表示をクリックして、取引口座の詳細設定に進んでください。
3-2.レバレッジや取引口座の詳細設定を選択する
ブラウザ上には以下の「AXIORYへようこそ!」の画面が表示されています。画面下に表示されているリアル口座開設をクリックしてください
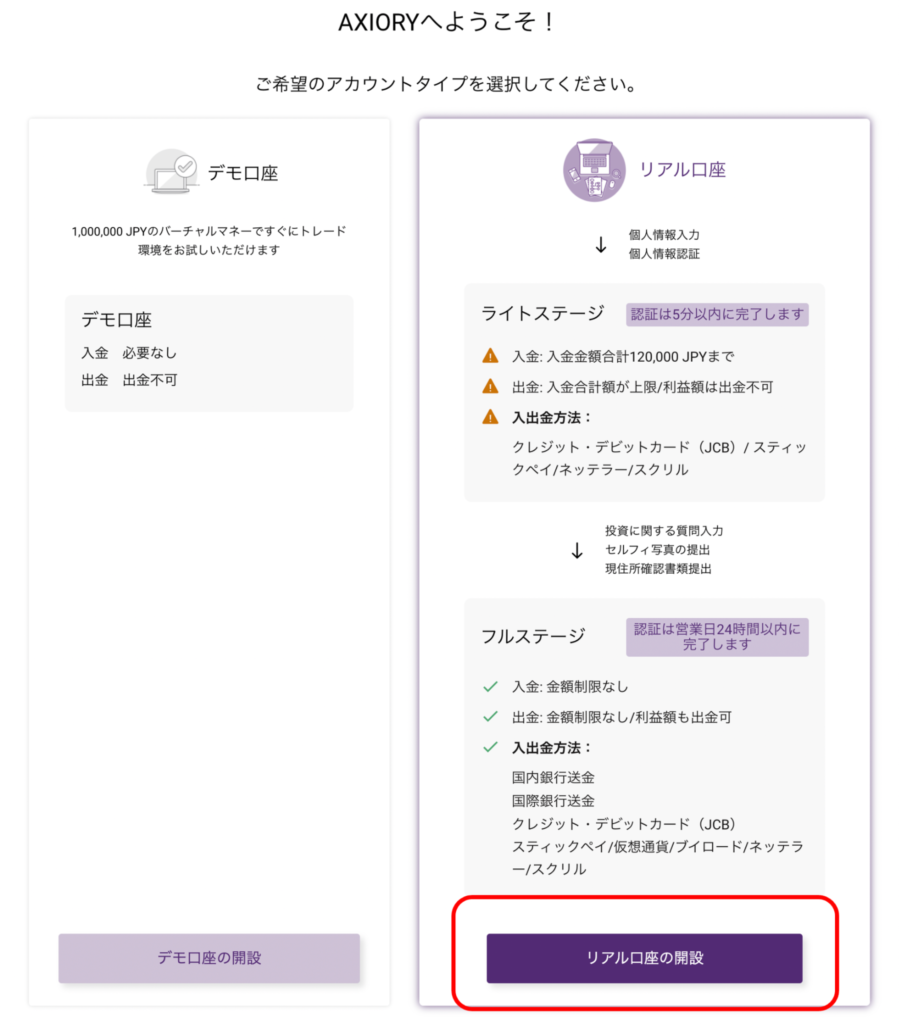
リアル口座の開設をクリックすると、以下の画面が表示されます。ここでは開設する口座の設定を行います。
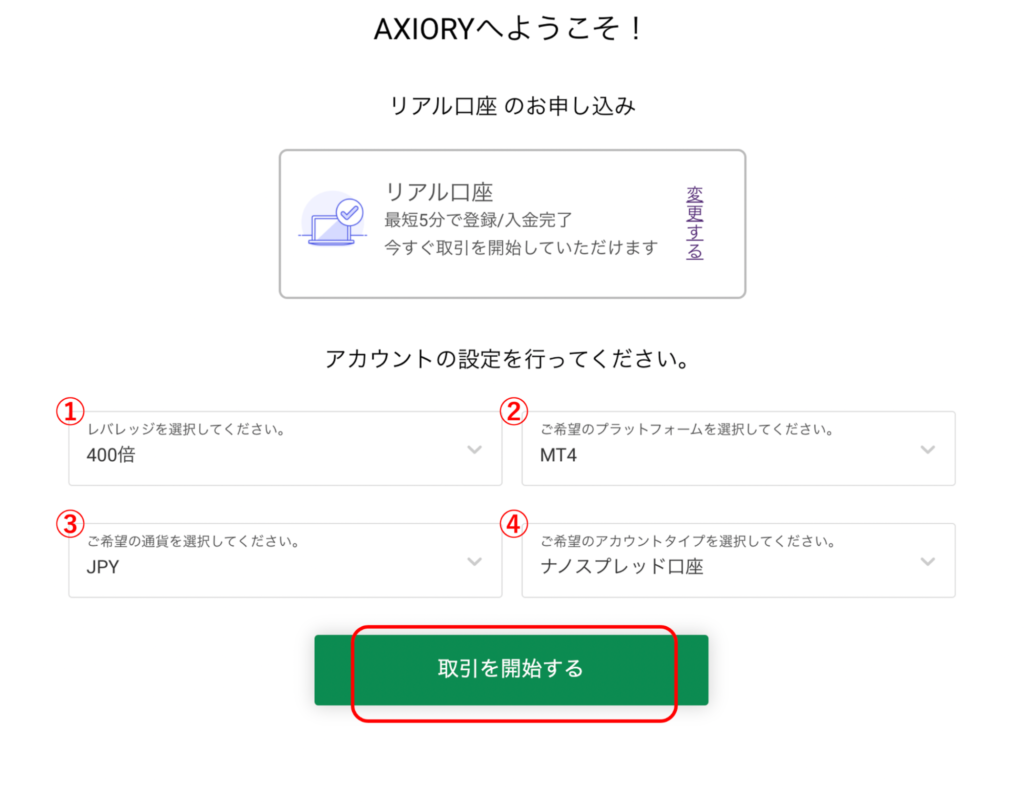
①レバレッジ倍率の選択
プルダウンメニューからレバレッジ倍率を選択します。AXIORYでは1倍、10倍、25倍、50倍、100倍、200倍、300倍、400倍の8種類のレバレッジ値を選択することができます。
レバレッジ倍率は高いほど取引のリスクは増大しますが、このリスクは取引の量(ポジションのロット数)をコントロールすることで対応が可能です。海外FXでは高いレバレッジ倍率を選択した方が取引の自由度が増すため、ここでは400倍を選択することをおすすめします。
②取引プラットフォームの選択
プルダウンでMT4、MT5、cTraderの3つの取引プラットフォームから1種類を選択します。それぞれのプラットフォームの主な特徴は以下の通りです。
| 取引プラットフォーム | 特徴 |
|---|---|
| cTrader | ・約定スピードが早く直感的に操作できる ・リクオート(約定拒否)の発生がない ・複数ポジションを同時に決済できる |
| MT4 (MetaTrader 4) |
・最も普及している取引ツール ・約定スピードはほかのツールに比べて遅い ・利用できる自動売買ツールやカスタムインジケーターが多い |
| MT5 (MetaTrader 5) |
・MT4に比べると約定スピードが早く機能も豊富 ・AXIORYではテラ口座だけで使用できる。 |
cTraderは大変新しい取引ツールで、操作性や約定スピードの速さ、リクオート(約定拒否)がないなど、たいへん機能の高いツールとして知られています。cTraderを利用できる海外FX業者はまだ少ないためcTraderが利用できることはAXIORYの大きなメリットであると言えます。
MT4は約定スピードは速くありませんが、最も普及している取引プラットフォームのため、自動売買ツールやカスタムインジケーターなどMT4でしか使えないさまざまなツールが利用できる点が魅力です。
AXIORYでMT5が利用できるのはテラ口座のみとなるため、そのほかの口座タイプを選択する場合はMT4かcTraderを選択してください
③口座の基本通貨の選択
口座で使用する基本通貨を選択します。取引する通貨ペアが決まっていなければ、ここではJPY(日本円)を選択することをおすすめします。
④口座タイプの選択
以下の4つの口座タイプの中から選択します。
| 口座タイプ | レバレッジ倍率 | 取引手数料 | 特徴 |
|---|---|---|---|
| スタンダード口座 | 400倍 | なし | ・最も一般的で初心者にオススメの口座 ・ナノ・スプレッド口座に比べてスプレッドは広くなるが、取引手数料無料でトレードができる ・MT4・cTraderが利用できる |
| ナノ・スプレッド口座 | 400倍 | あり | ・業界最狭水準のスプレッド幅を実現した口座 ・1lot往復の取引で6ドルの手数料がかかる ・MT4・cTraderが利用できる |
| テラ口座 | 400倍 | あり | ・業界最狭水準のスプレッド幅を実現した口座 ・1lot往復の取引で6ドルの手数料がかかる ・MT5が利用できる |
| アルファ口座 | 1倍 | あり | ・現物株式専用の口座 ・MT5が利用できる |
このうちアルファ口座については現物株式のみを取引するための口座であり、FX取引を行いたい場合は利用できません。
基本的な特徴を備え、扱いやすい口座はスタンダード口座です。スプレッド幅も手数料の必要なナノ・スプレッド口座などよりは広いですが、他業者の同様の口座に比べると、十分に狭いスプレッド幅を実現しています。
ナノ・スプレッド口座とテラ口座は、倍率や手数料に違いはありませんが、利用できる取引プラットフォームが異なります。MT5を利用したい場合はテラ口座、MT4・cTraderを利用したい場合はナノ・スプレッド口座を選択してください。
①〜④までの選択が完了したら、画面下に表示されている「取引を開始する」をクリックして次画面に進んでください。
3-3.個人情報を入力する
次に以下の画面から個人情報を登録していきます。
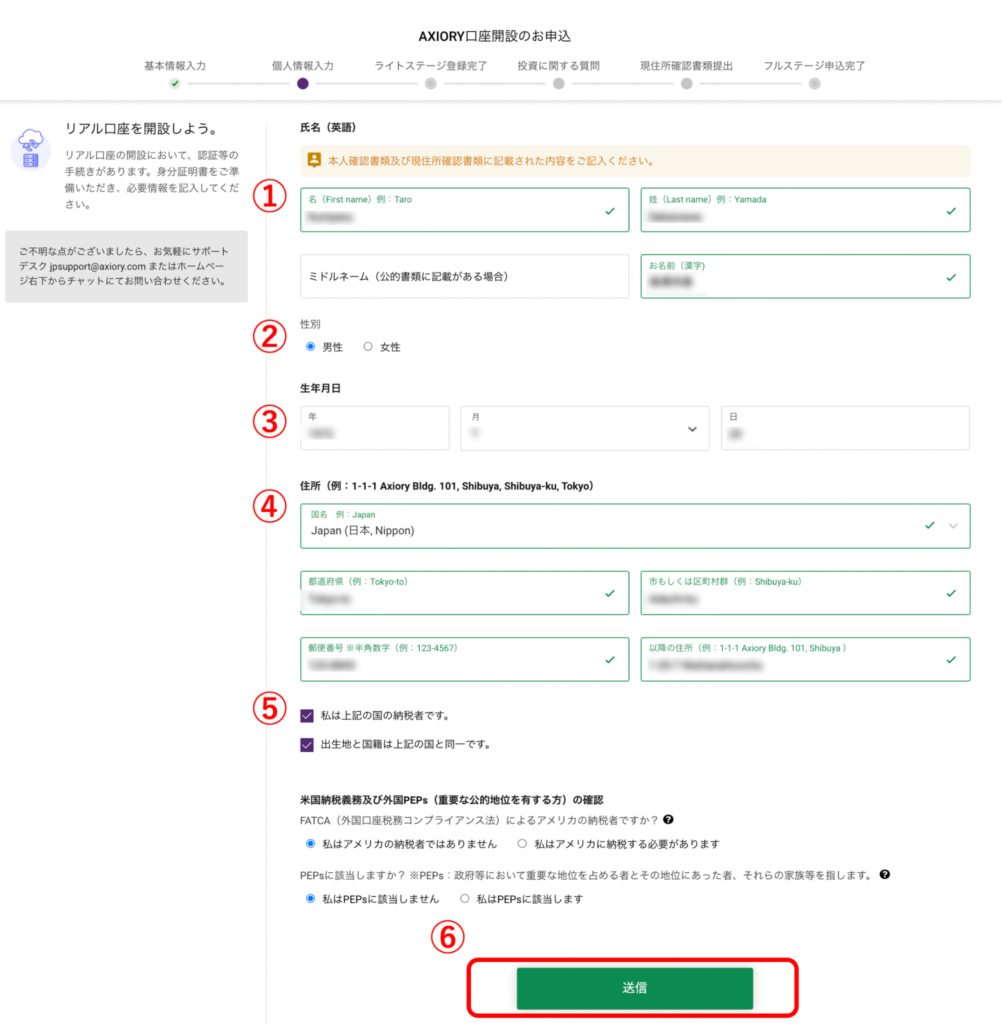
- ①氏名の入力 : 本人確認書類に記載されている名前を入力してください
- ②性別
- ③生年月日:本人確認書類に記載されている日付を入力してください
- ④住所:現住所確認書類と一致する住所を英語で入力してください
- ⑤チェックボックスにチェックを入れる
①〜⑤までの入力を確認して画面下に表示されている⑥送信をクリックして次画面に進んでください。
3-4.本人確認書類をアップロードする
次に「2.【ステップ1】口座開設必要書類を準備する」で用意した本人確認書類をアップロードしていきます。
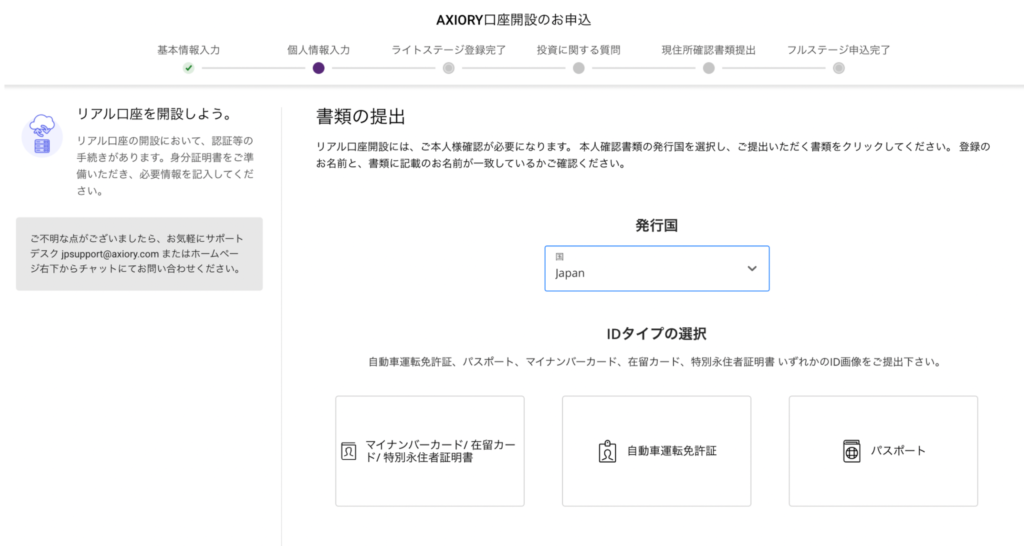
提出する本人確認書類の発行国とIDタイプを選択します。
次に、提出の方法を選択します。提出方法はパソコンのウェブカメラで本人確認書類を撮影する方法と、画像をアップロードする方法の2種類があります。
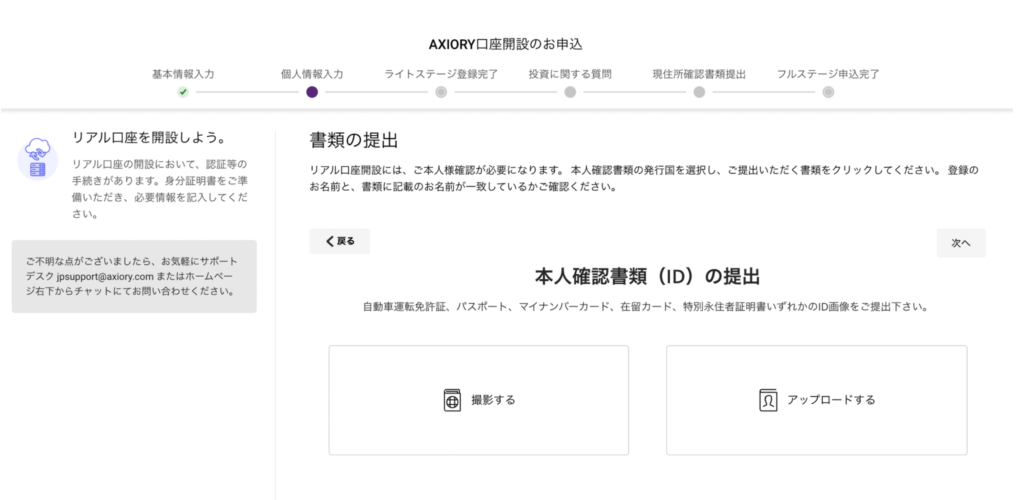
画像をアップロードする場合は「アップロードする」をクリックし画面の指示に従って、ファイルを選択してください。
画像がない場合は「撮影する」をクリックし、パソコンの内蔵カメラを使って手元にある本人確認書類を撮影していきます。
「撮影する」をクリックした後「ポップアップ画面でカメラへのアクセスを許可してください」という表示が出たら必ず「許可」をクリックしてください。
撮影画面が表示されたら、ウェブカメラで本人確認書類を撮影します。ウェブカメラの画像が表示されるので、顔写真が表示された面が全面映るように位置を調整して「表面を撮影する」をクリックして下さい。
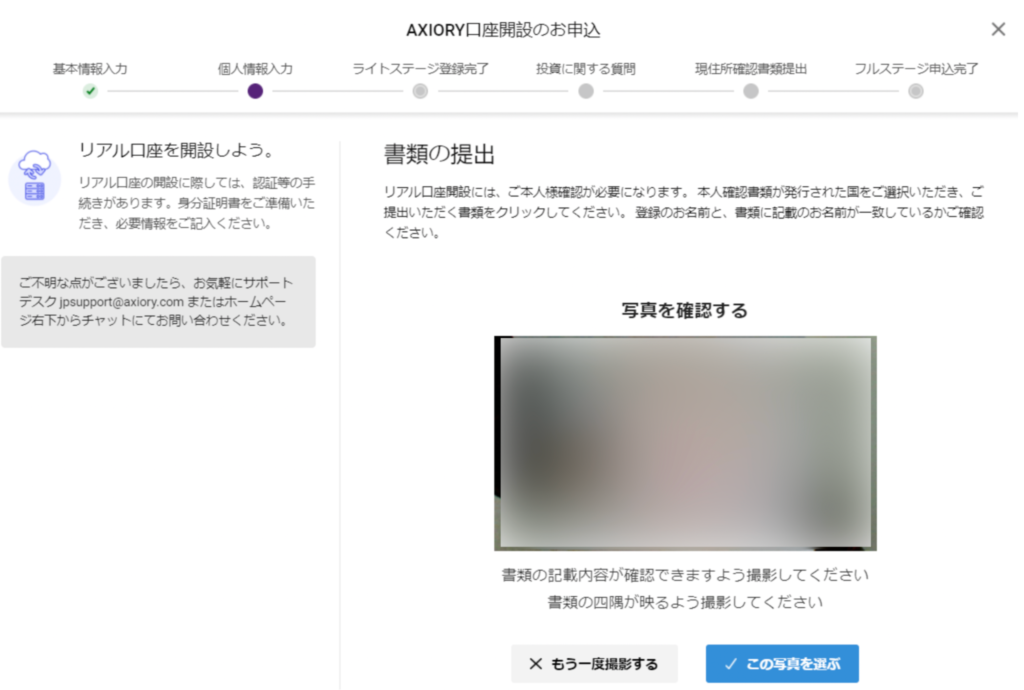
写真を撮ると「写真を確認する」画面が表示されます。撮影した画像に問題がなければ「この写真を選ぶ」をクリックします。
運転免許証を選択した場合はこの後、裏面の撮影も必要になりますが、手順は全く同じです。提出書類に問題がなければ、数分でライトステージの認証が完了し、登録アドレスに「ライトステージ登録– 登録認証が完了しました!」という件名のメールが到着します。
冒頭でもお伝えした通りAXIORYなら、ライトステージ登録が完了した時点で、すぐに実際の取引を開始することもできます。
すぐに取引を開始したい場合は、フルステージ登録の前に「5.【ステップ4】取引プラットフォームのインストール」に進んでください。
4.【ステップ3】フルステージ登録

ここからはフルステージの口座開設を確認していきます。ライトステージの開設が終われば取引を行うことができますが、ライトステージには取引や入出金の制約が多いため、本格的な取引を行うためにはフルステージまでの口座開設がオススメです。
フルステージの口座開設は以下の手順で行います。
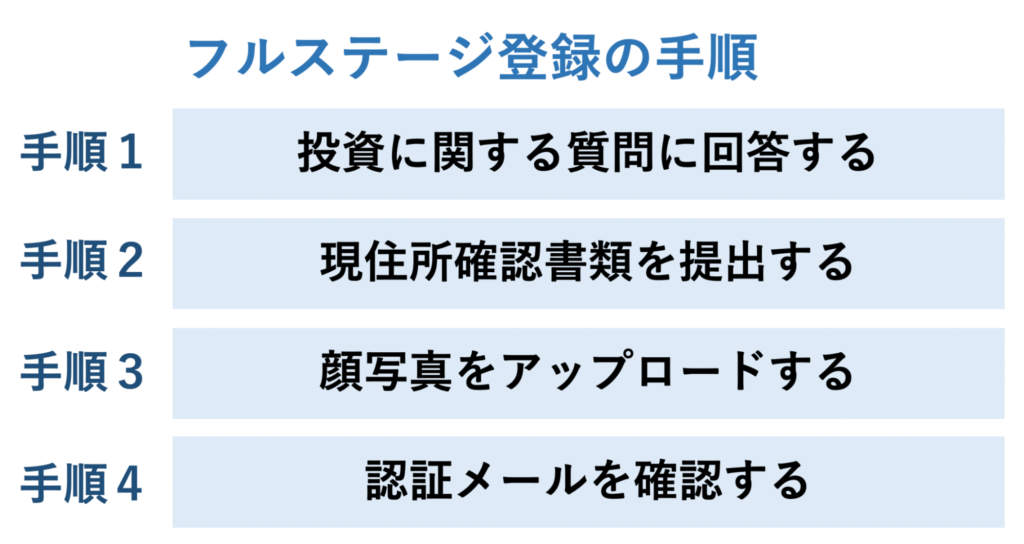
では順を追って確認していきましょう。
4-1.投資に関する質問に回答する
ライトステージ登録を完了すると、ブラウザには以下の画面が表示されます。
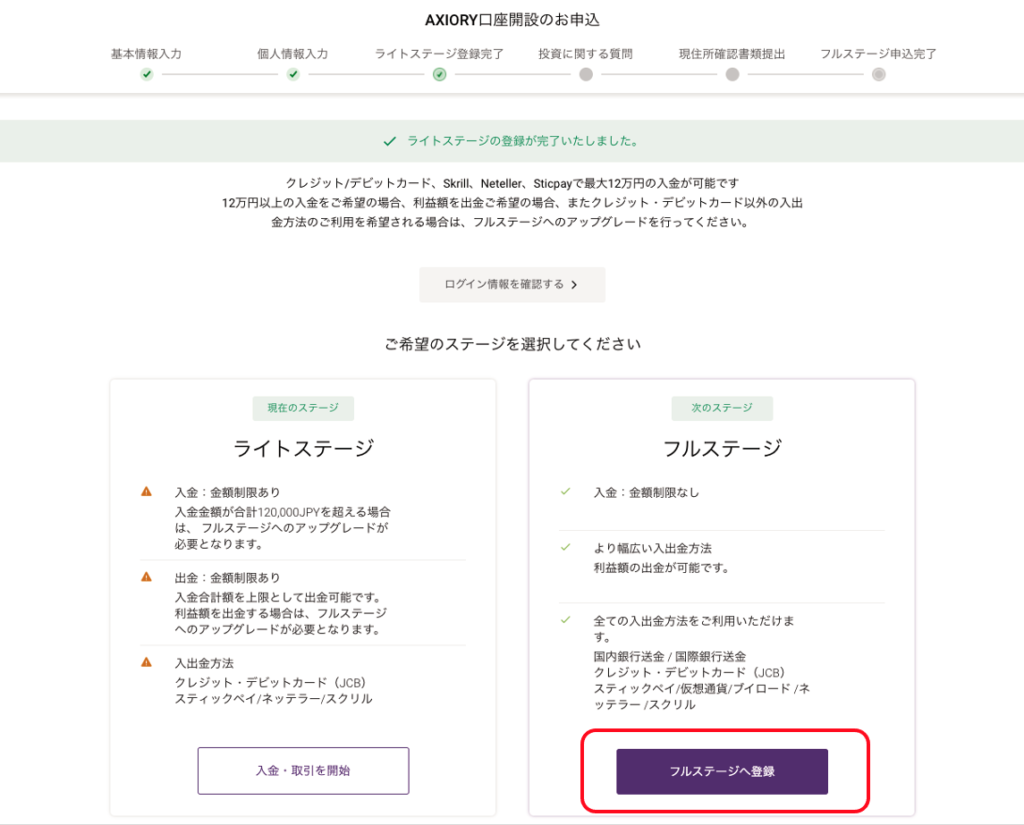
まず画面右下に表示されている「フルステージへ登録」のボタンをクリックして下さい。
すると以下のような投資に関しての質問が表示されます。
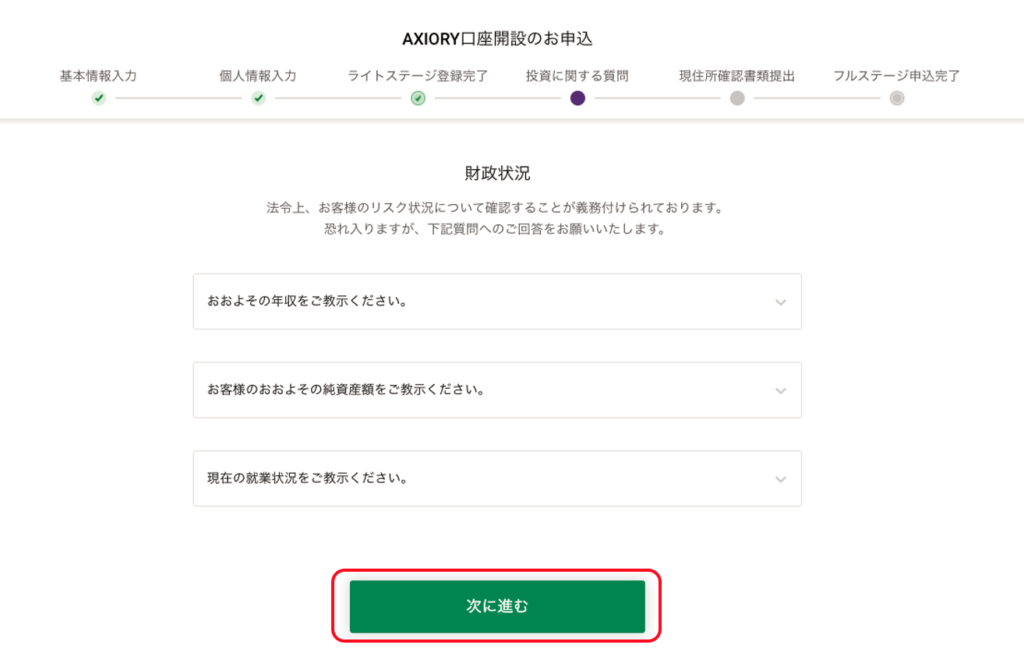
これらの質問にプルダウンで回答を選択して「次に進む」をクリックします。
このような投資に関する質問があと5ページほど続きますが、全てプルダウンかクリックで選択して回答する形式ですので、入力は簡単です。正直に回答すれば問題ありません。
また今後の投資予定額などに関する質問もありますが、あくまでも現時点で予定している金額を入力するかたちで構いません。
4-2.現住所確認書類を提出する
質問のページに入力を終えると、現住所確認書類のアップロードページが表示されます。
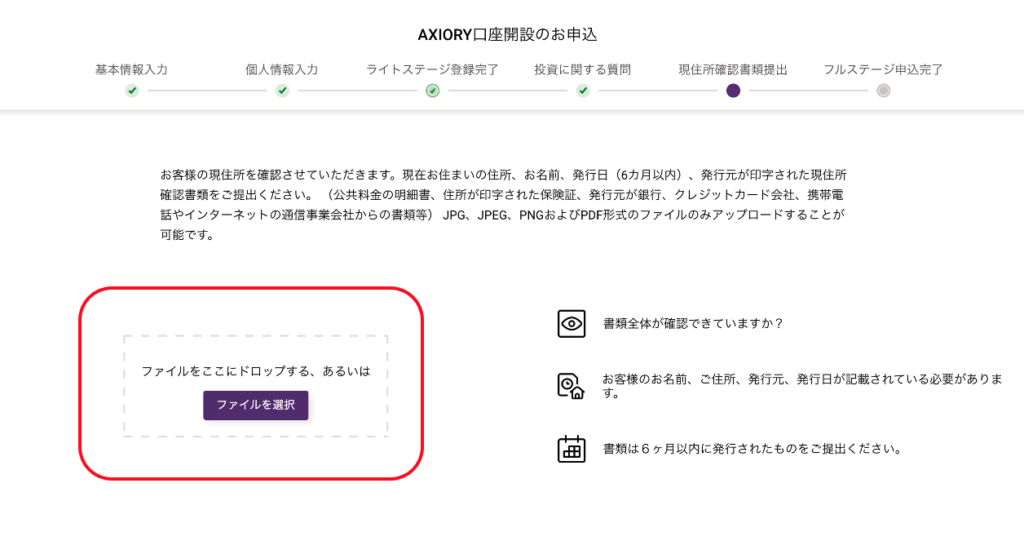
赤枠の部分に「2-2.現住所確認書類」で準備した現住所確認書のファイルをドロップしてください。
以下のように、ファイルがアイコンで表示されページ下部に「次に進む」という表示があらあれます。ここをクリックして現住所確認書ファイルのアップロードを完了します。
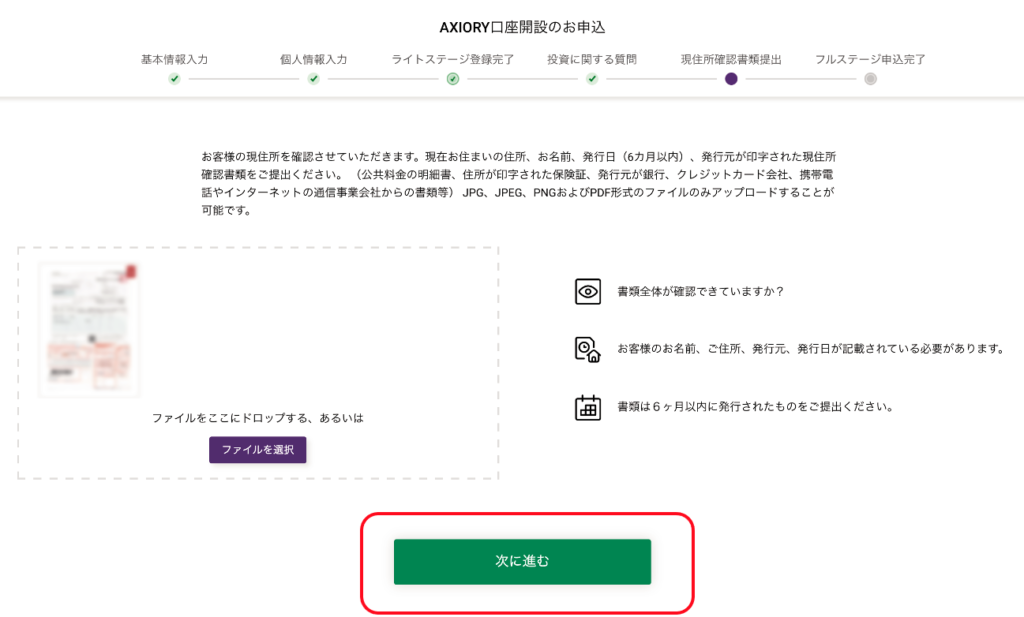
4-3.顔写真をアップロードする
次画面では顔写真を提出します。本人確認書類のケースと同様に、パソコンのウェブカメラで撮影する方法(セルフィを撮影する)、画像をアップロードする方法の2種類のいずれかを選択します。
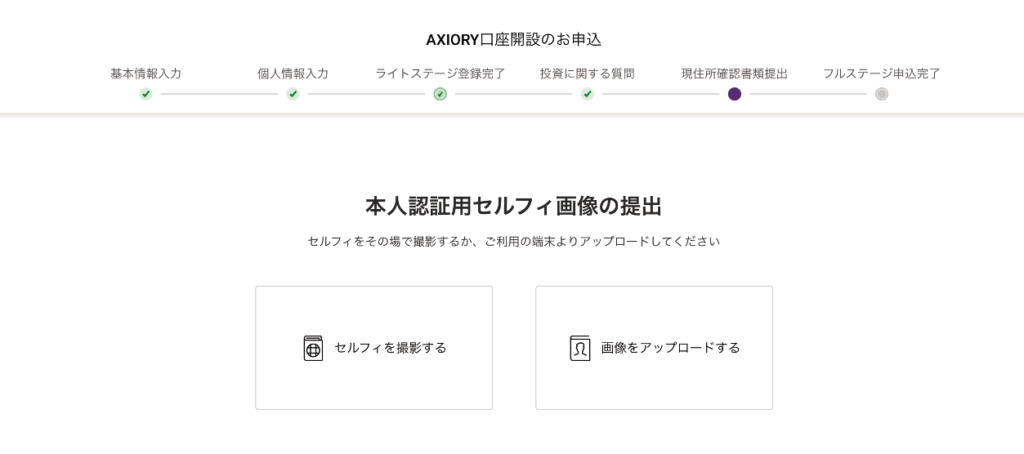
「セルフィを撮影する」をクリックした後「ポップアップ画面でカメラへのアクセスを許可してください」という表示が出たら必ず「許可」をクリックしてください。
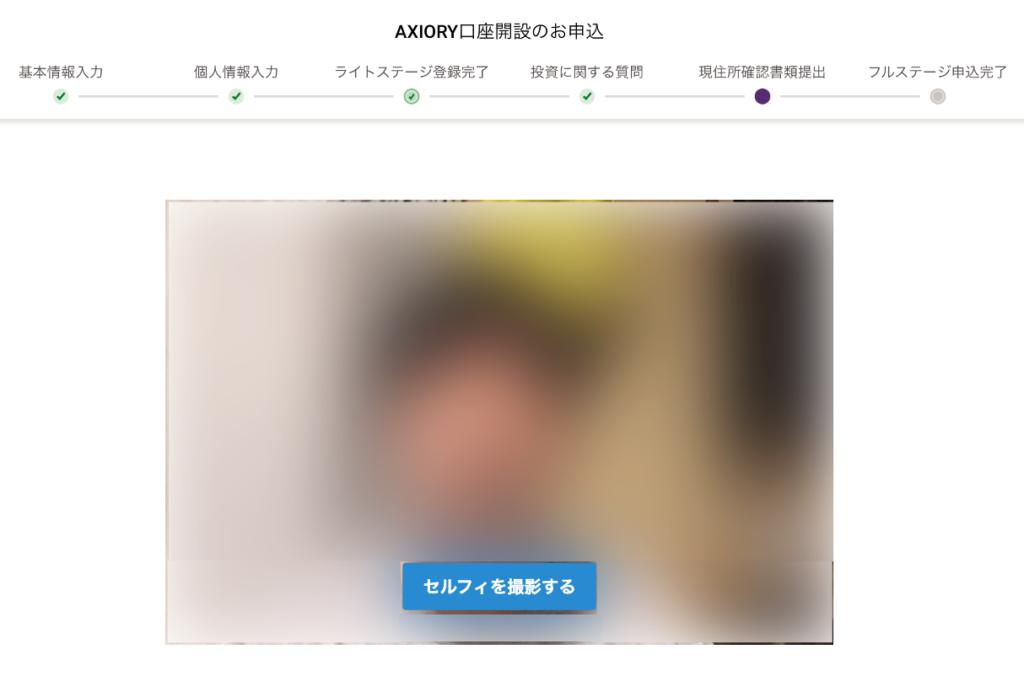
このような画面が表示されたら、ウェブカメラの前に自分の顔を表示させて「セルフィ画像を撮影する」をクリックしてください。
撮影が完了したらフルステージの手続きは全て完了です。ブラウザ上に以下の画面が表示されます。認証の手続きは最長でも1営業日で完了します。
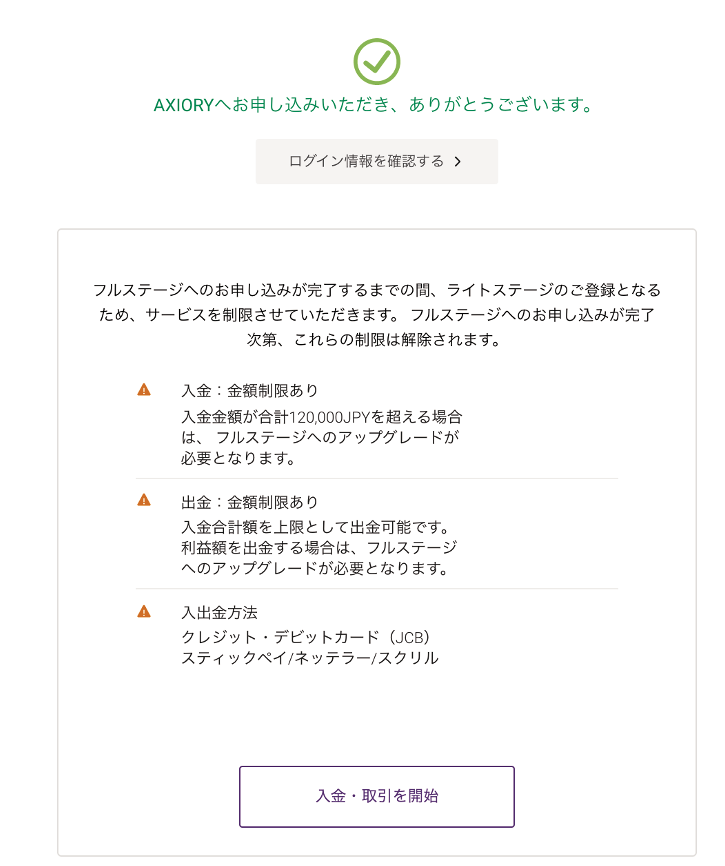
4-4.認証メールを確認する
登録の認証が完了すると、登録アドレスに「フルステージ登録 – 登録手続きが完了しました! 」という件名のメールが到着します。
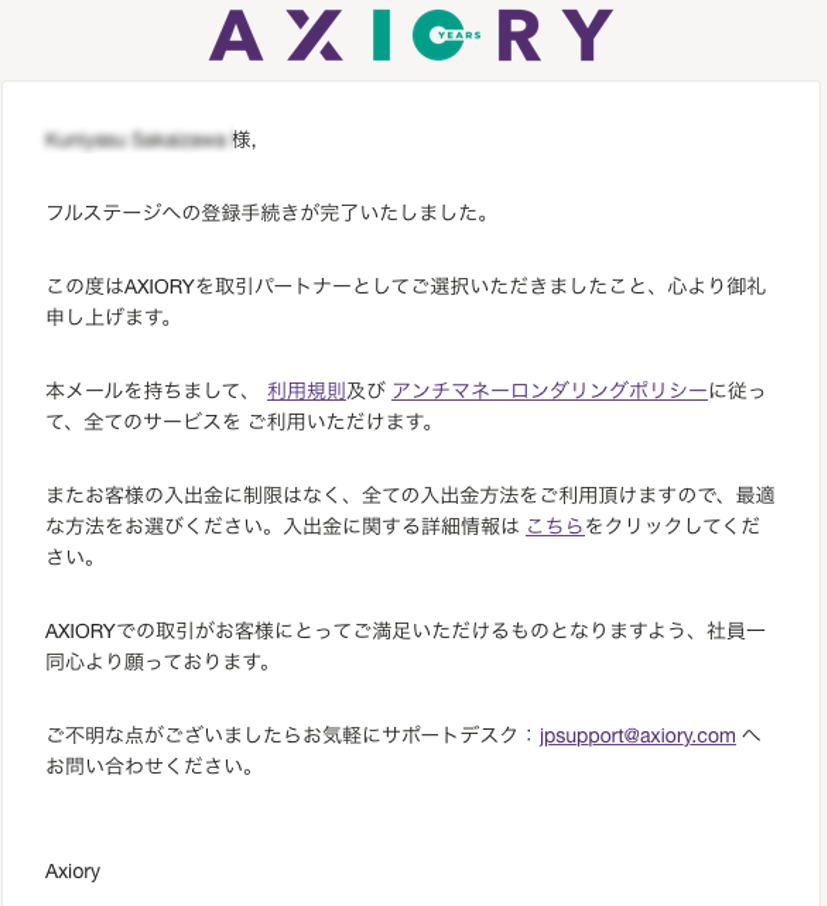
上記の内容を確認したら、登録・認証の手続きは全て完了です。
5.【ステップ4】取引プラットフォームのインストール

Axioryで利用できる取引プラットフォームはMT4・MT5、そしてcTraderの3種類ですが、MT4・MT5とcTraderではインストール手順が若干異なるため、MT4・MT5とcTraderのインストール方法をそれぞれ別々に解説していきます。
5-1.MT4/MT5 インストール方法
まずはAxioryからライトステージ登録の際に到着した「ライトステージ登録– 登録認証が完了しました!」という件名のメール「ライトステージ登録– 登録認証が完了しました!」を確認してください。
メール文をスクロールして確認すると、以下のような口座情報が記載されています。
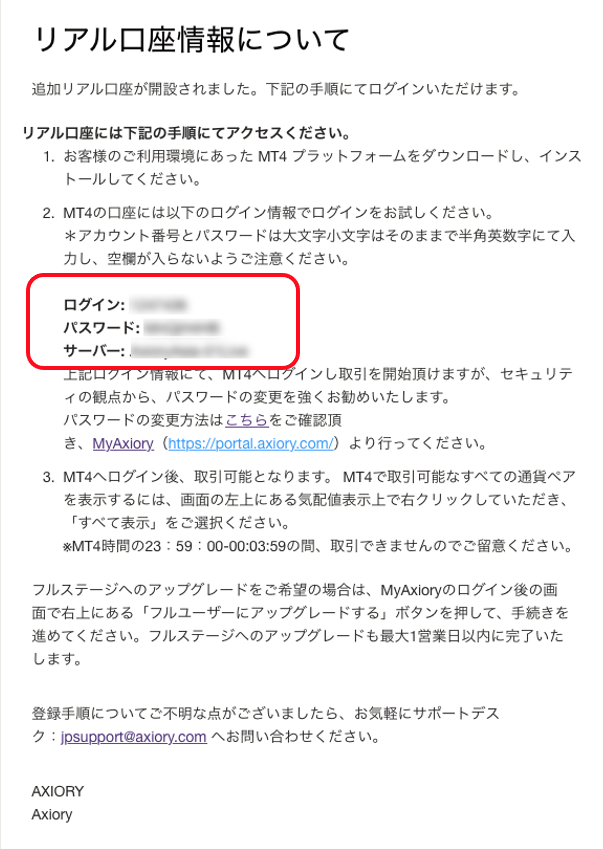
ここに書かれている情報が後ほど、取引プラットフォームの設定で必要になります。次にAxioryの会員ページMyAxiory にログインし、取引プラットフォームのページを開きます
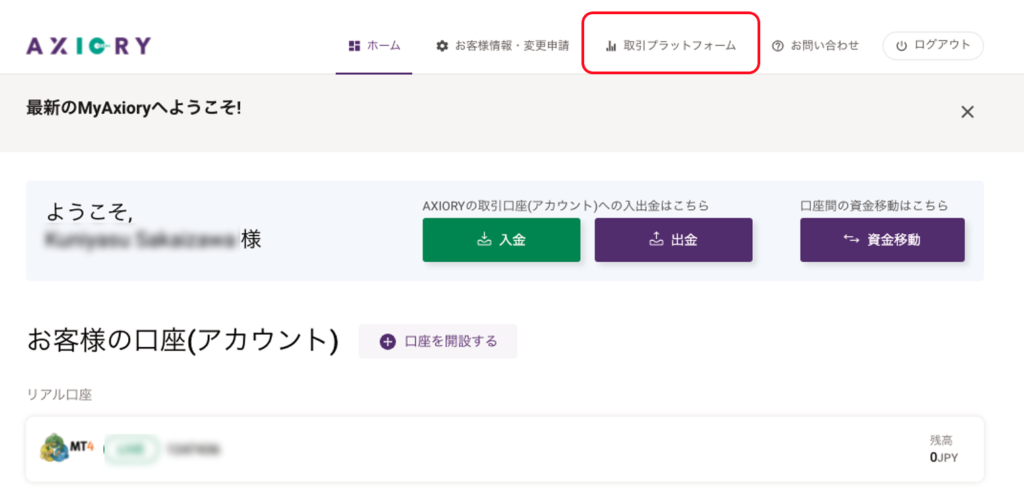
ログイン後の画面の上部に表示されている「取引プラットフォーム」を表示してください。ここからはダウンロードする環境によって若干手順が異なるため、WindowsとMac、それぞれの手順を分けて解説します。
①Windows の場合
次画面で、「3-2.レバレッジや取引口座の詳細設定を選択する」で選択した取引プラットフォーム(MT4かMT5)を選択し、そのプラットフォームの表示の下にある「Windows版をダウンロード」のボタンをクリックしてください。
以下、MT4のダウンロード手順を例に解説しますが、MT5の場合も手順はほぼ同じです。
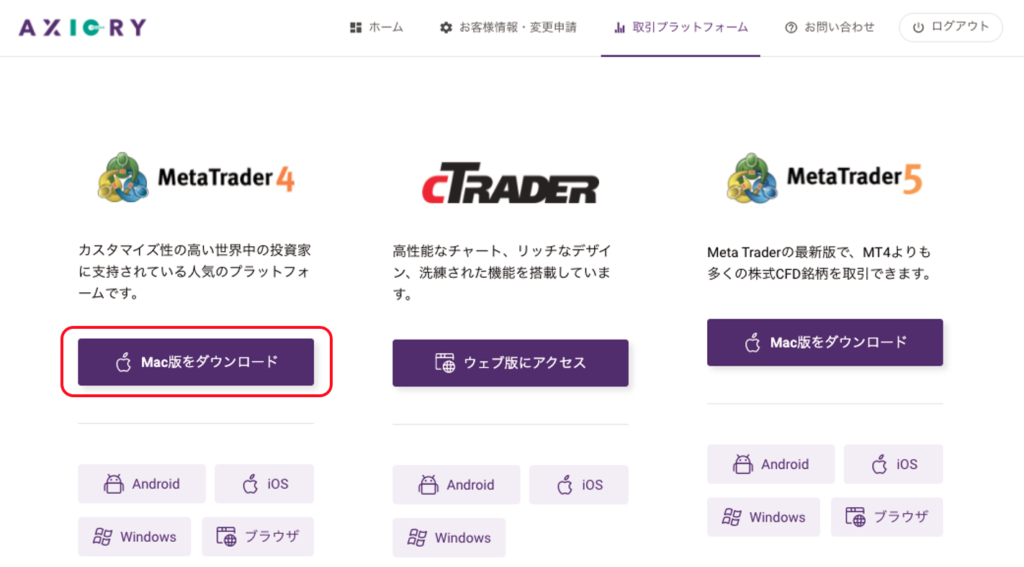
ダウンロードフォルダに「axioryasia4setup」が表示されていることを確認し、これをダブルクリックしてください。
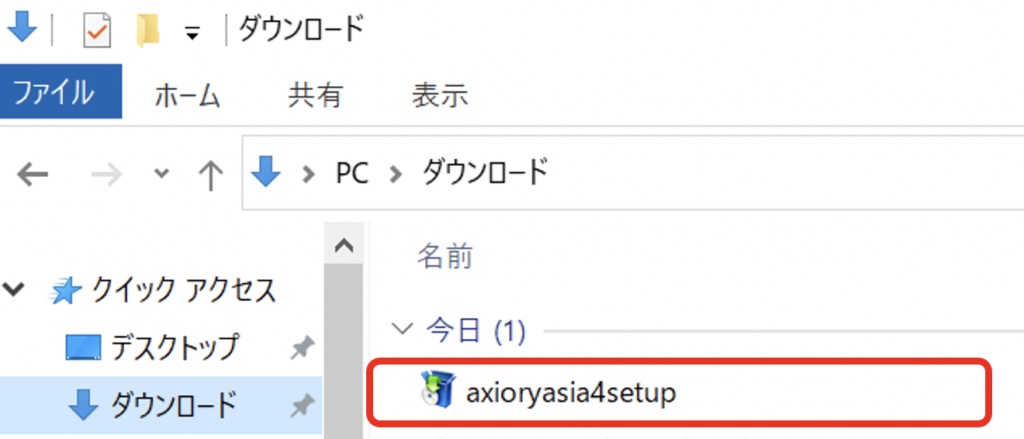
以下の画面が表示されたら以下の画面が表示されたら「次へ」をクリックしてください。
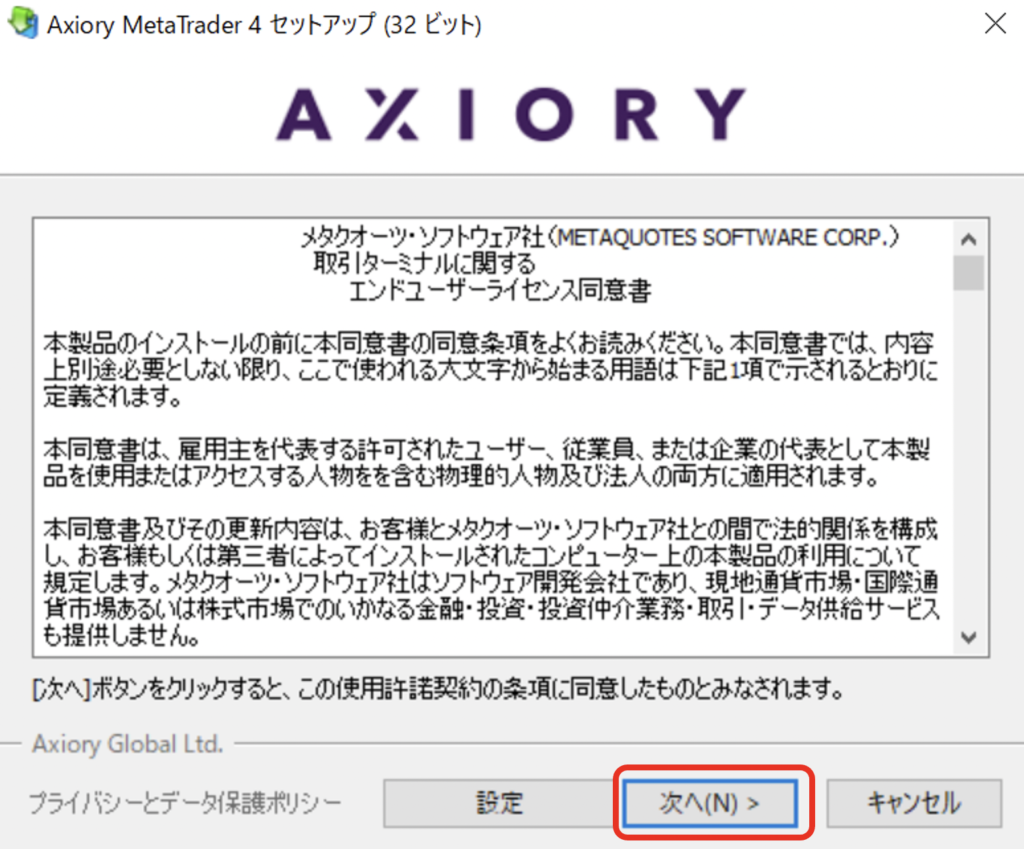
インストールが完了すると以下の画面が表示されます。
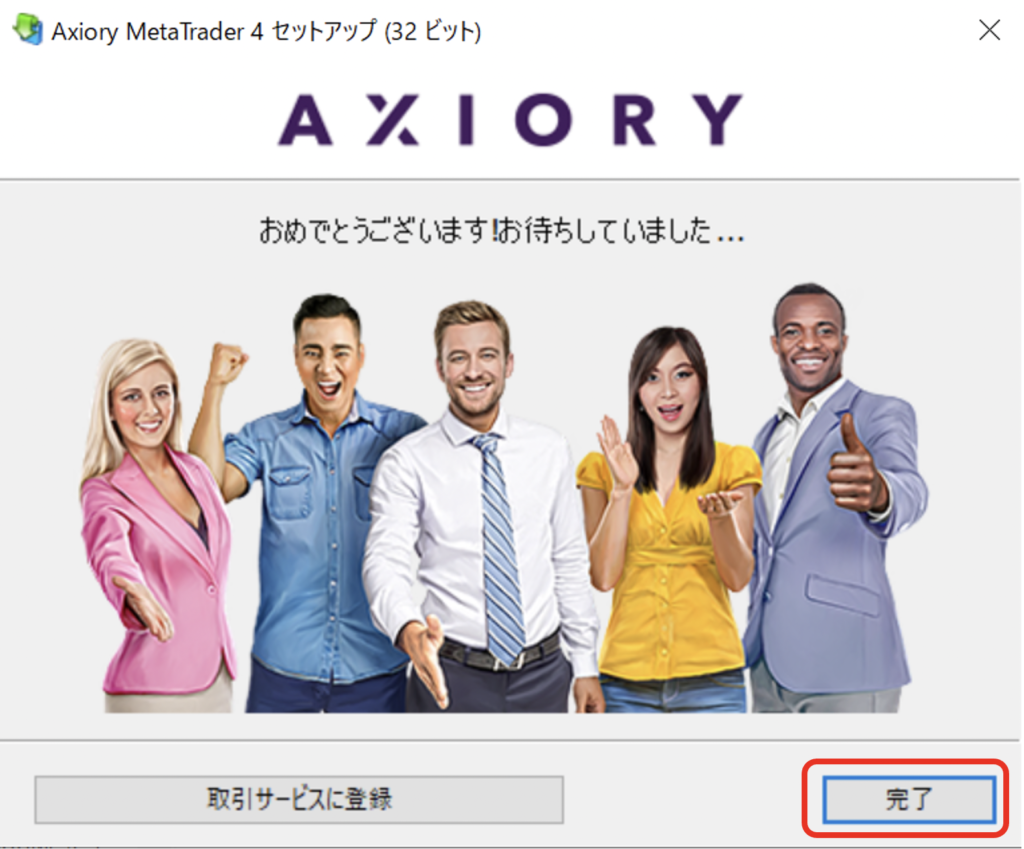
「完了」をクリックすると取引プラットフォーム画面が自動的に立ち上がります。この際、中央に「デモ口座の申請」画面が立ち上がりますが、ここではキャンセルをクリックしてください。
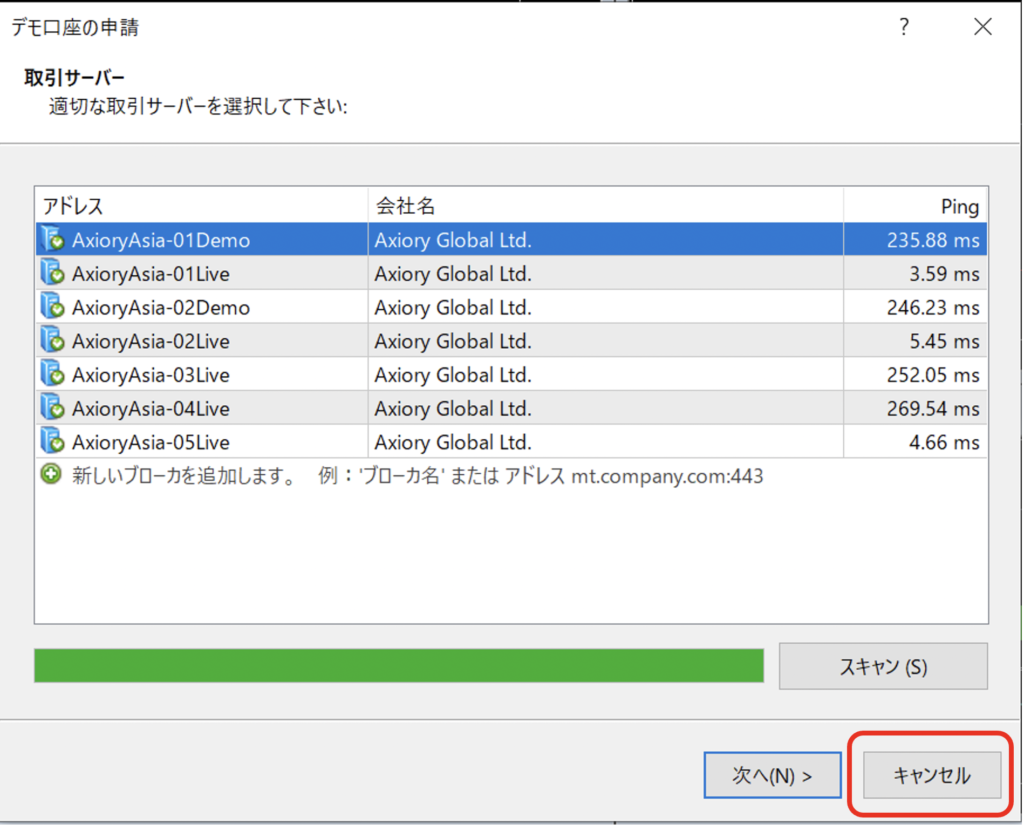
「キャンセルをクリックすると、自動的にログイン画面が表示されます。
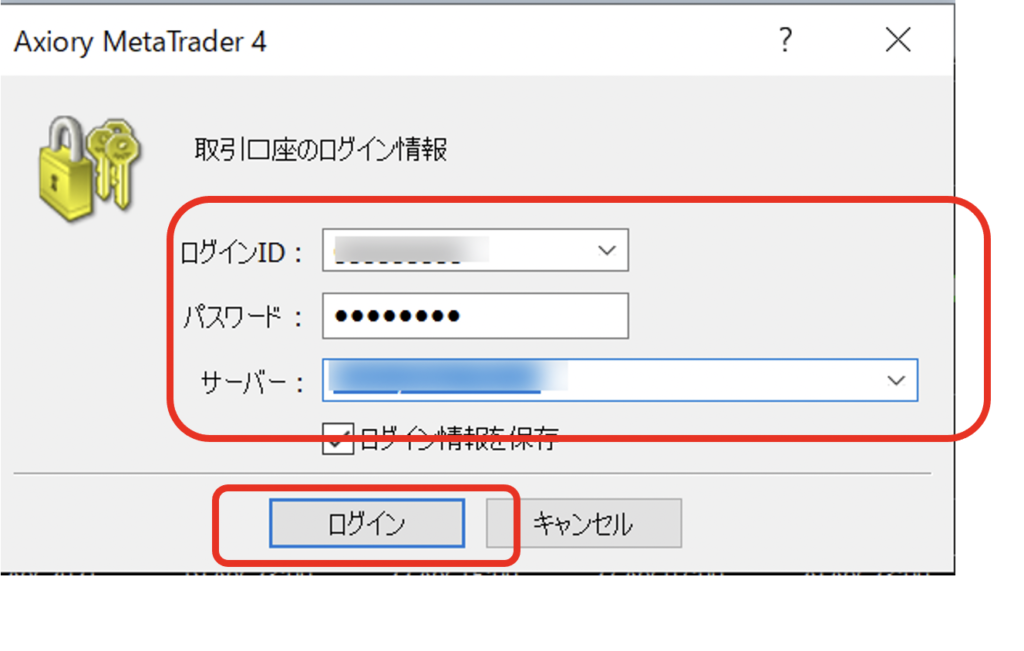
この画面に、メールに記載されたログイン情報とパスワード、サーバー情報を入力します。サーバーはプルダウンから選択します。
入力後に画面下部にある「ログイン」をクリックすれば取引プラットフォームの設定は完了です。
ログイン情報画面が表示されない場合は、プラットフォーム右側に表示されているナビゲターの枠の中の「口座」を右クリックし、表示されたリストの中から「取引口座にログイン」を選択してください。
②Macの場合
次画面で、「3-2.レバレッジや取引口座の詳細設定を選択する」で選択した取引プラットフォーム(MT4かMT5)を選択し、そのプラットフォームの表示の下にある「MAC版をダウンロード」のボタンをクリックしてください。
以下、MT4のダウンロード手順を例に解説しますが、MT5の場合も手順はほぼ同じです。
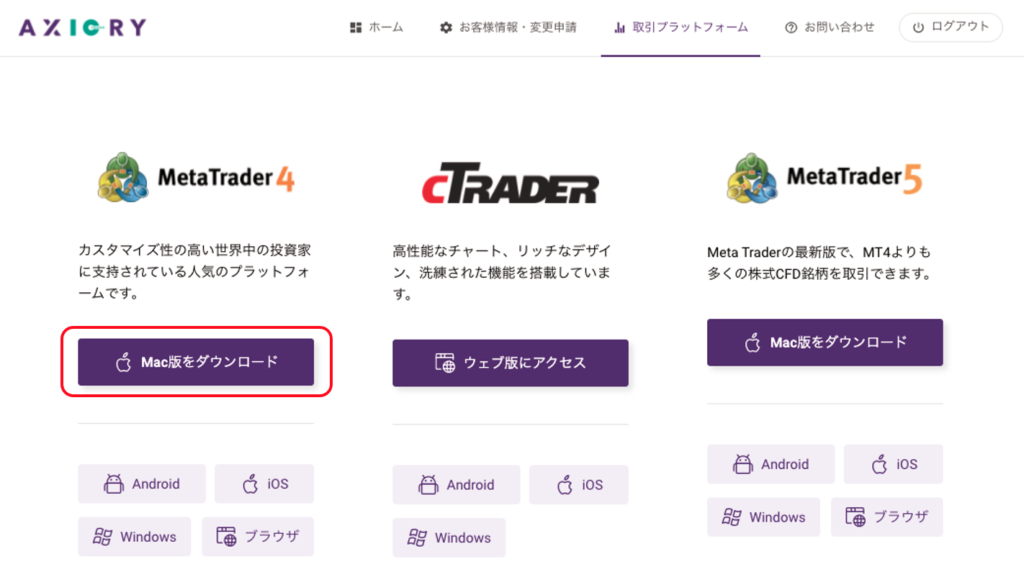
ダウンロードが完了すると、ダウンロードフォルダに「AxioryAsiaMT4.dmg」というファイルが表示されています。これをダブルクリックしてください。
以下のウインドウが表示されます。
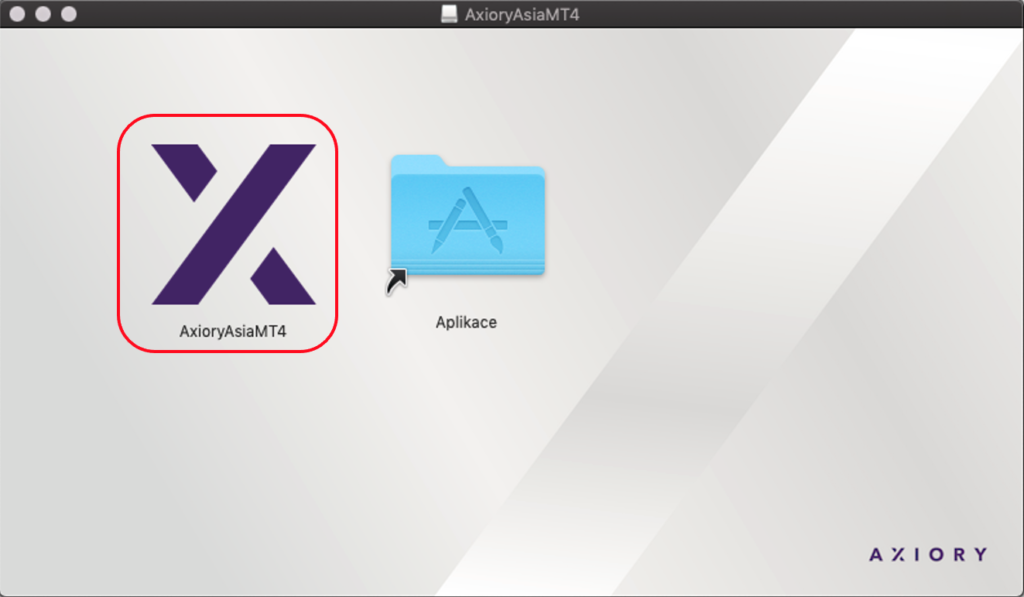
この画面が表示されたら、赤枠で示したAxioryAsiaMT4のアイコンをドラッグして、右のAplikaceフォルダにドロップします。
Applicationフォルダを開きAxioryAsiaMT4が表示されていることを確認してください。
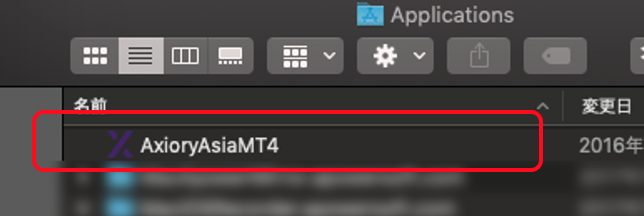
ここからMeta Traderを起動することになりますが、Macの場合、ここで一点、注意が必要です。このフォルダをダブルクリックすると、以下のようなメッセージが出てファイルを開くことができません。
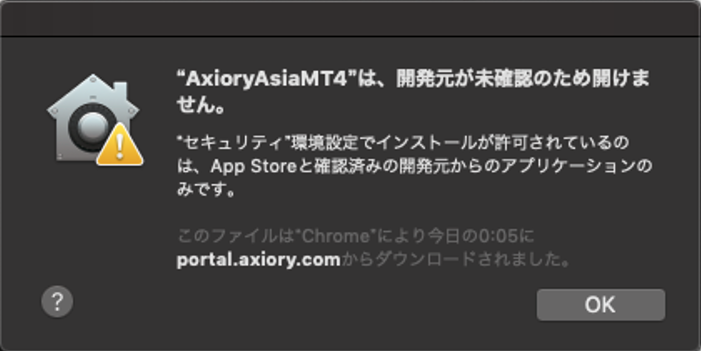
このため、ここでは「AxioryAsiaMT4」を右クリックかcontrolキーを押して「開く」を選択します。
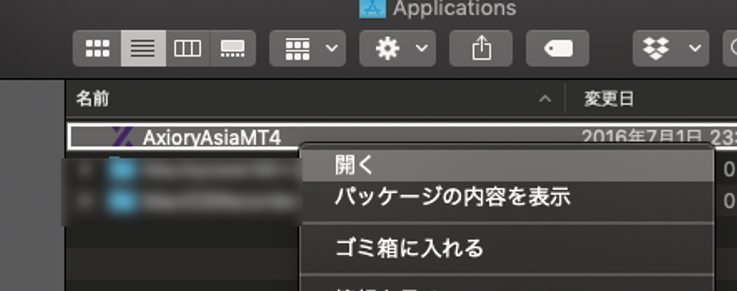
以下の画面が表示されたら、再度「開く」を選択し、プラットフォームを起動させてください。
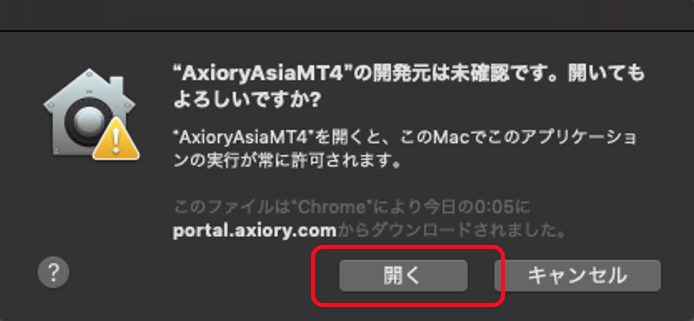
プラットフォームが起動して以下の画面が出た場合は、一旦「キャンセル」をクリックしてください。
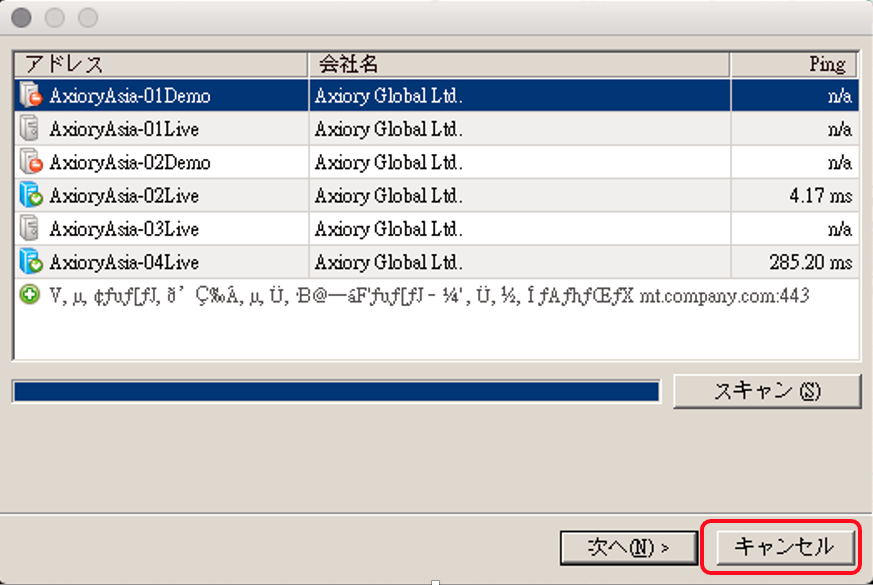
キャンセルをクリックすると、以下のようなログイン情報画面が表示されます。
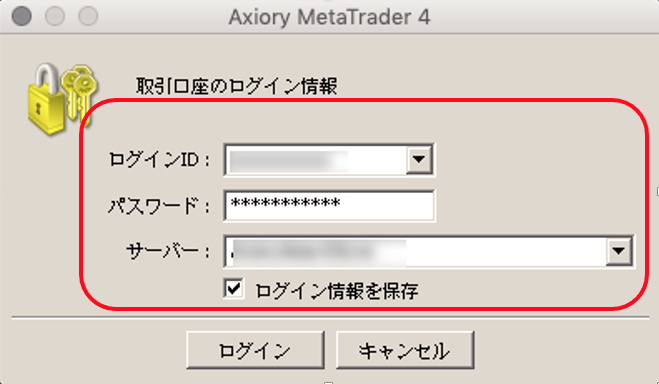
この画面に、メールに記載されたログイン情報とパスワード、サーバー情報を入力します。サーバーはプルダウンから選択します。
入力後に画面下部にある「ログイン」をクリックすれば取引プラットフォームの設定は完了です。
ログイン情報画面が表示されない場合は、プラットフォーム右側に表示されているナビゲターの枠の中の「口座」を右クリックし、表示されたリストの中から「取引口座にログイン」を選択してください。
5-2.cTraderのインストール方法
まず、登録アドレスに「Welcome to cTrader ID」というメールが到着していることを確認してください。
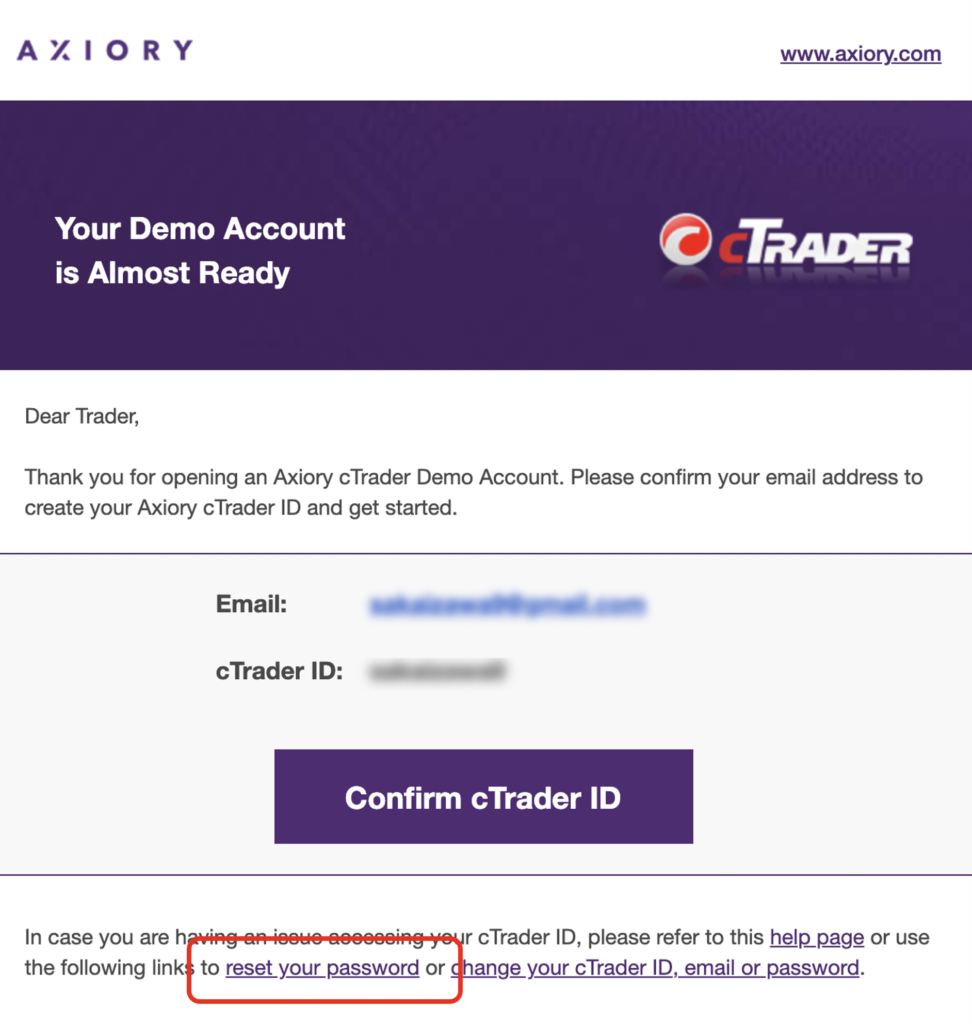
メール文の中にある「reset your password」をクリックしcTraderのパスワードを設定していきます。
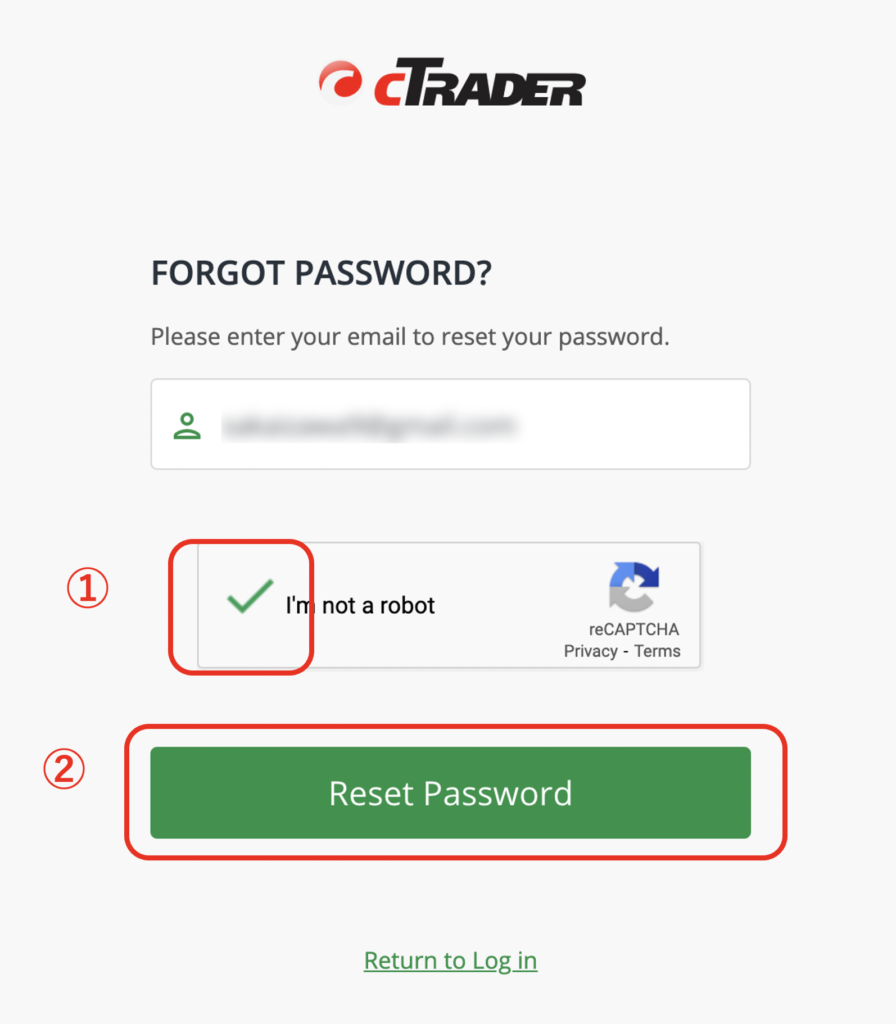
次画面が表示されたら① 「I’m not a robot」の表示にチェックを入れて、②Reset Password をクリックしてください。
登録アドレスに「Request to reset your cTrader ID password」というメールが到着しています。メールを開くと以下の表示が確認できます。
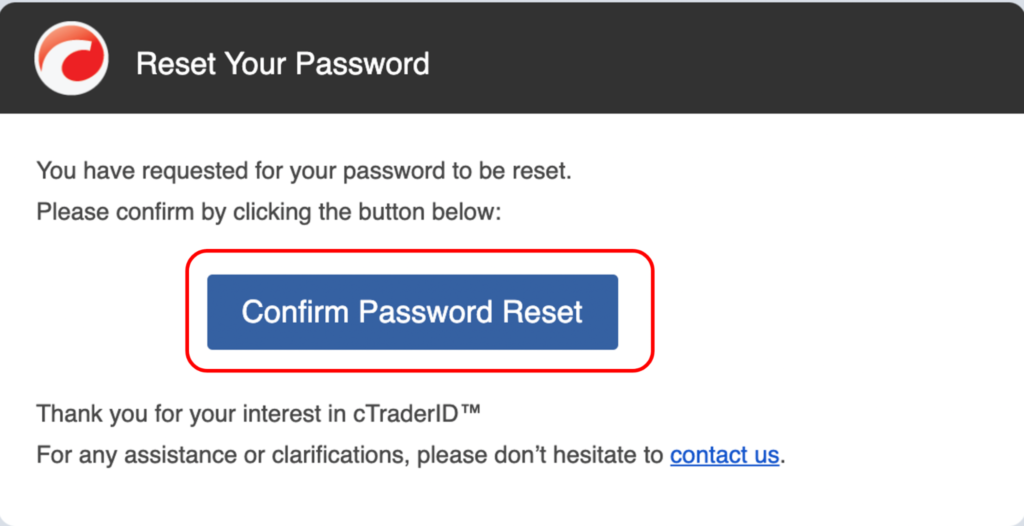
「Confirm Password Reset」をクリックしてください。ブラウザ上に以下の画面が表示されます。
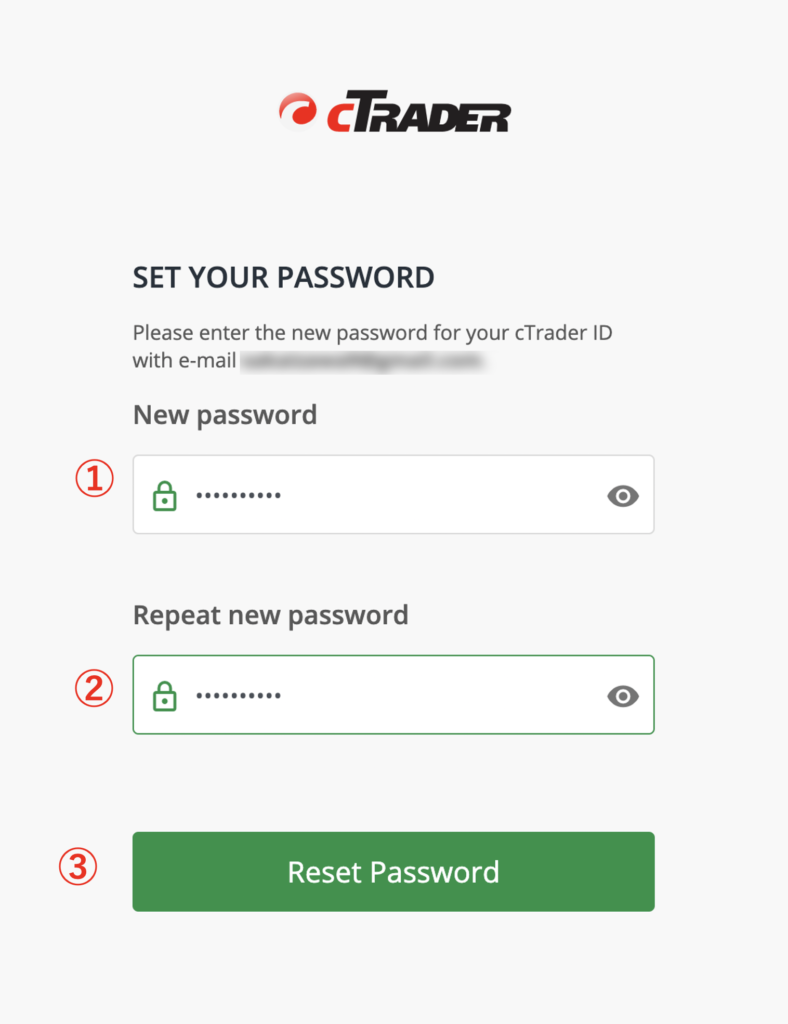
①に新しいパスワード、②に確認のため、もう一度同じパスワードを入力して、③Reset Passwordをクリックしてください。パスワードの設定に成功すると以下の画面が表示されます。
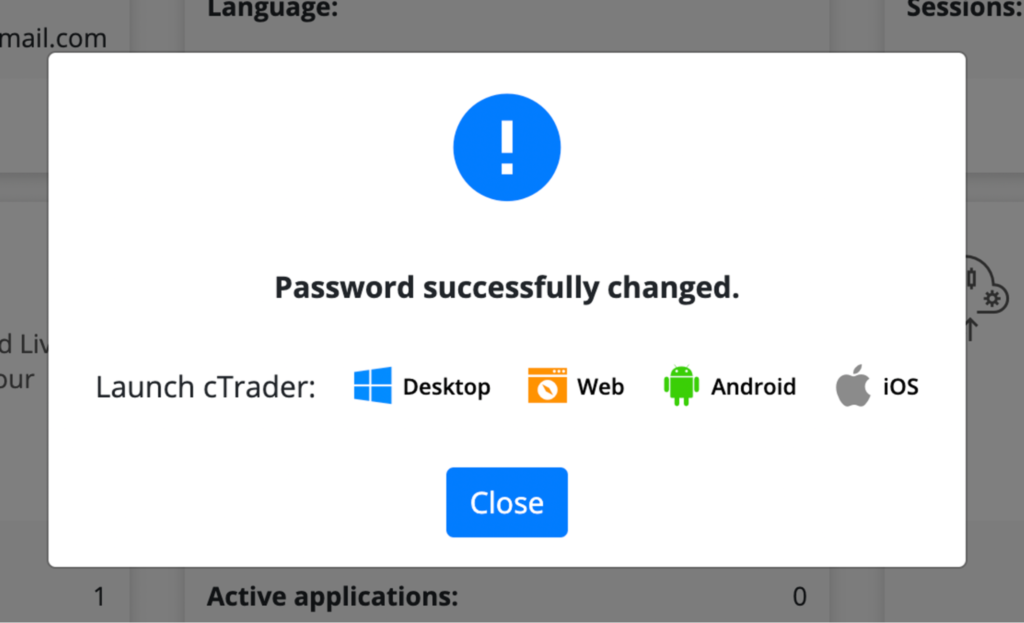
次にcTrader をダウンロードします。
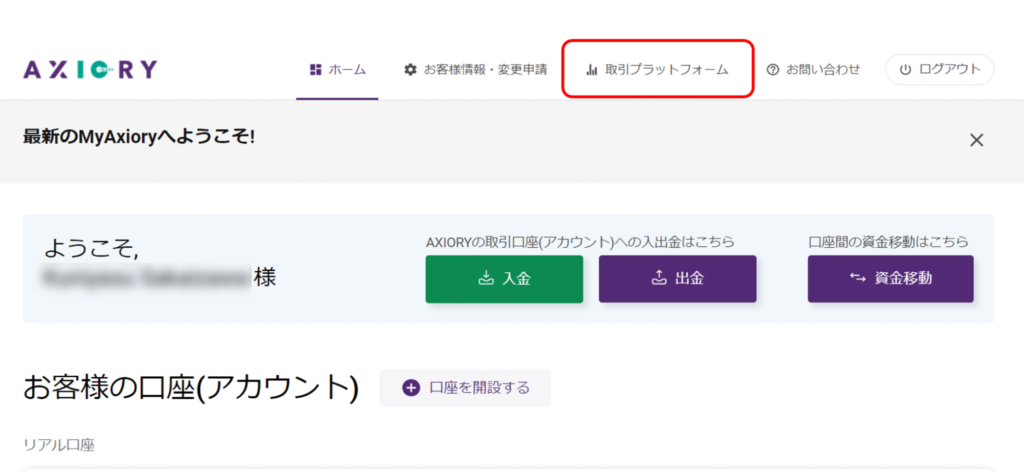
Axioryの画面にログインし、取引プラットフォームをクリックします。
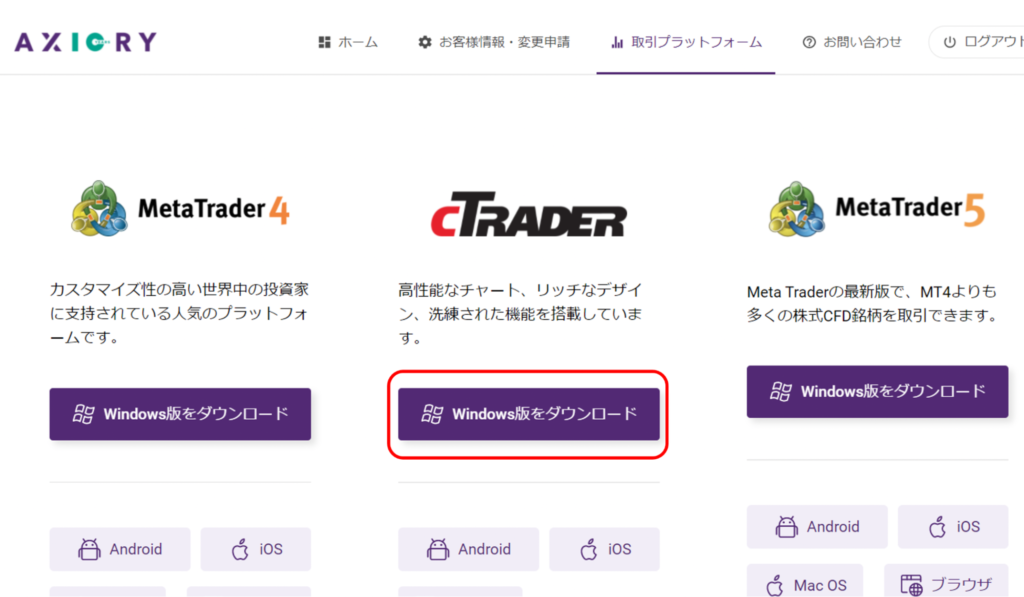
cTraderの表示の下にある「Windows版をダウンロード」をクリックします。
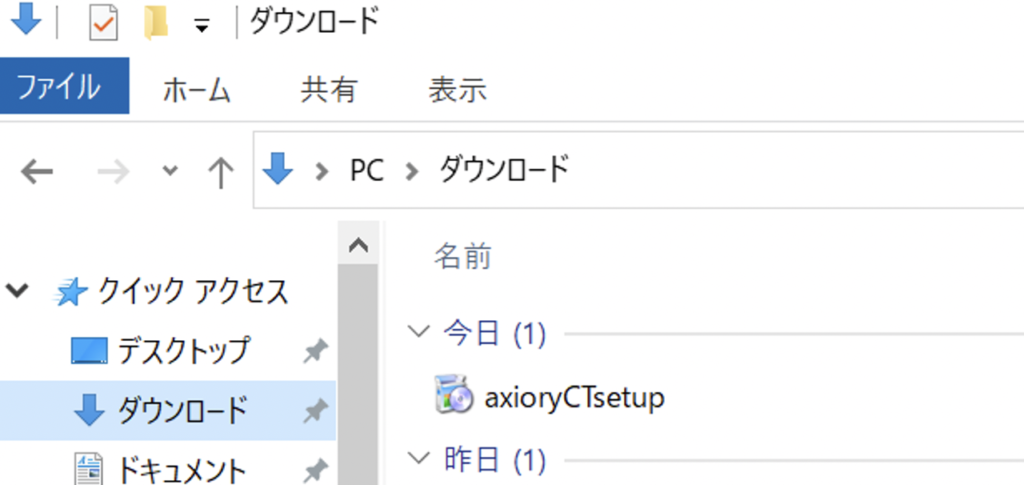
ダウンロードフォルダに「axioryCTsetup」が表示されていることを確認し、これをダブルクリックしてください。下記の画面が表示されたら、「インストール」をクリックします。
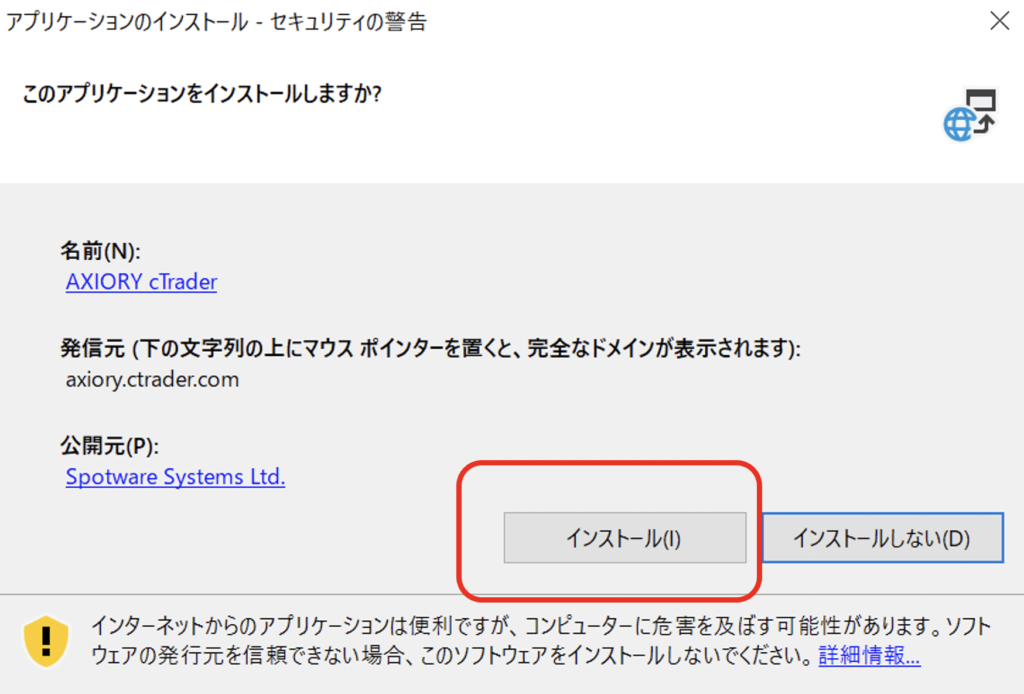
インストールが完了すると自動的にcTraderのログイン画面が表示されます。
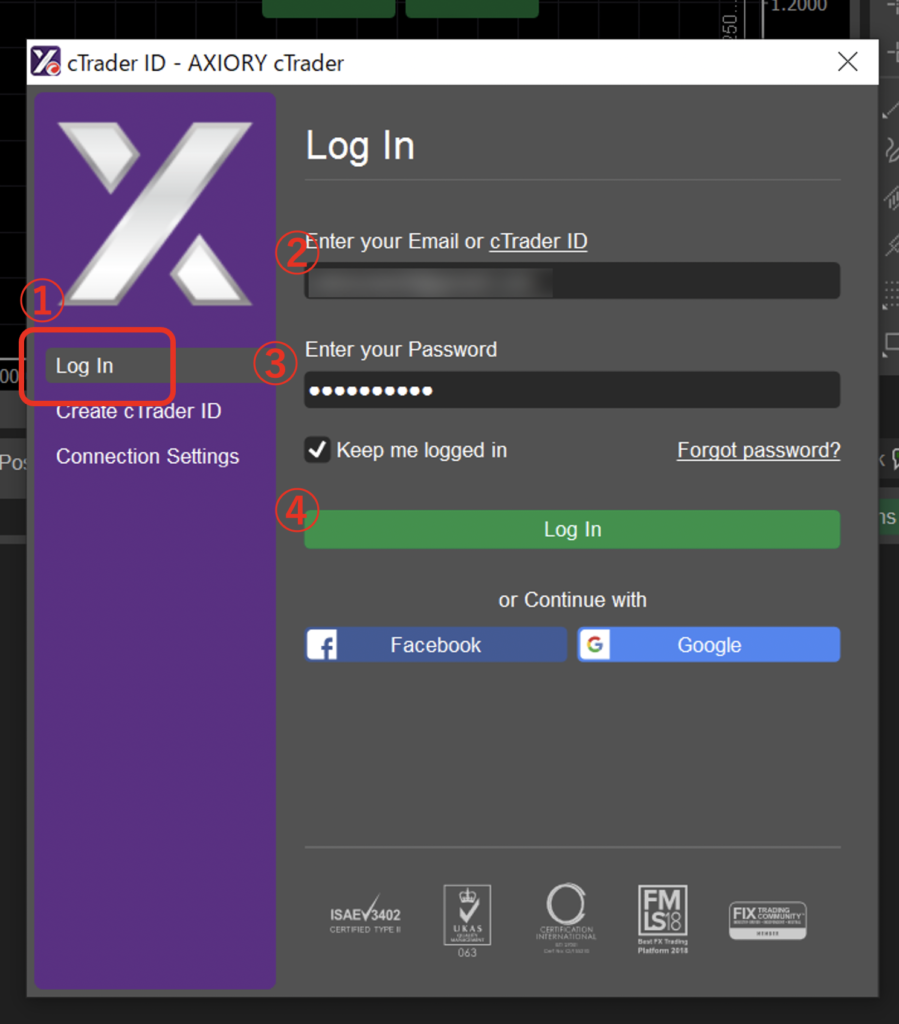
まず①Log in タブをクリックして、右に表示された②にAxioryで登録したメールアドレスを、②に先ほど登録したcTraderのパスワードを入力し、④Log in をクリックします。ログイン画面が消えたら、cTrader
の設定は完了です。
デスクトップ上には下記のショートカットが表示されているはずです。
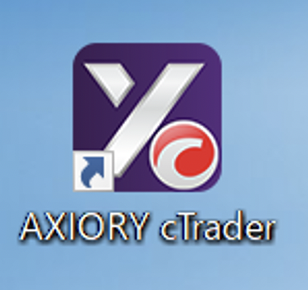
6.【ステップ5】証拠金を入金する
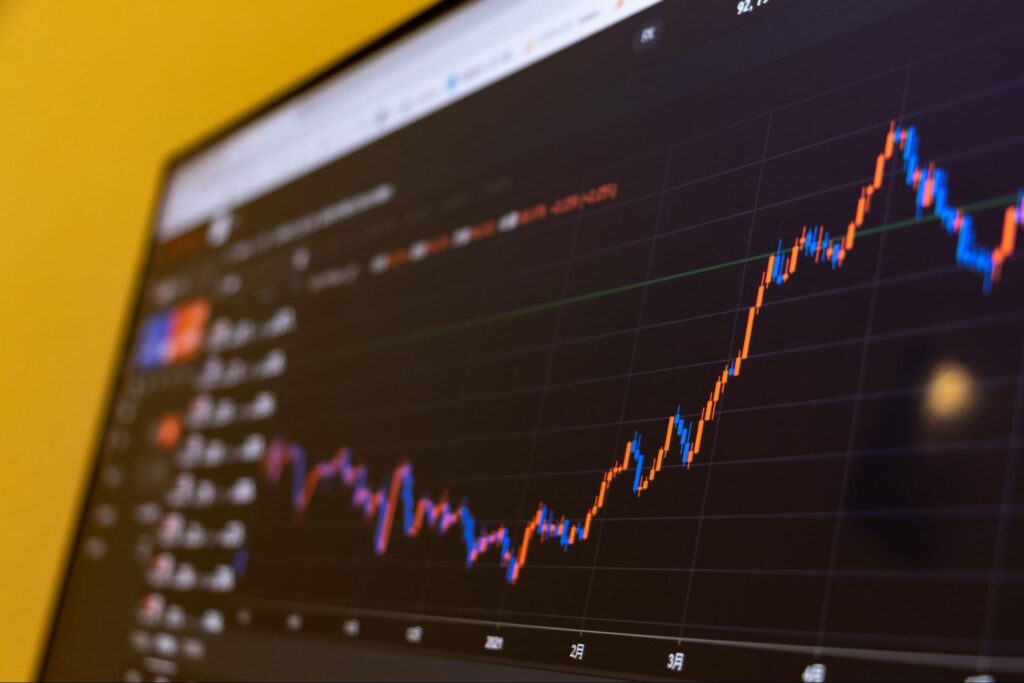
取引プラットフォームの設定が終われば、あとは入金するだけですぐに取引を開始することができます。入金はAxioryの会員ページMyAxiory から行います。
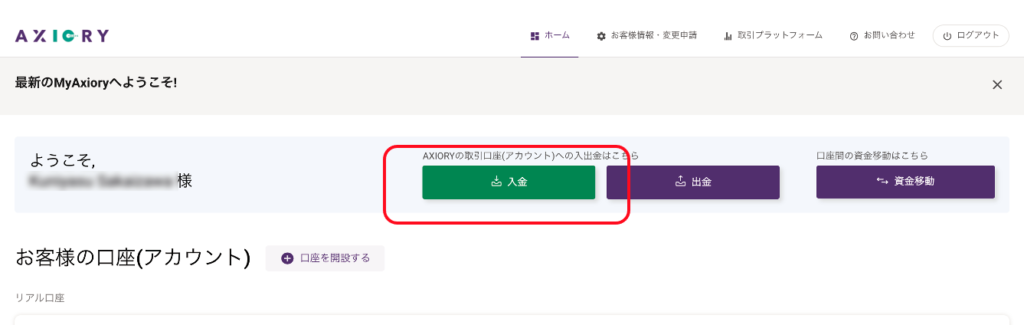
会員ページMyAxiory にログインし入金をクリックします。入金方法一覧画面が表示されたら、入金方法を選んでクリックし、画面の指示に従って処理を進めてください。
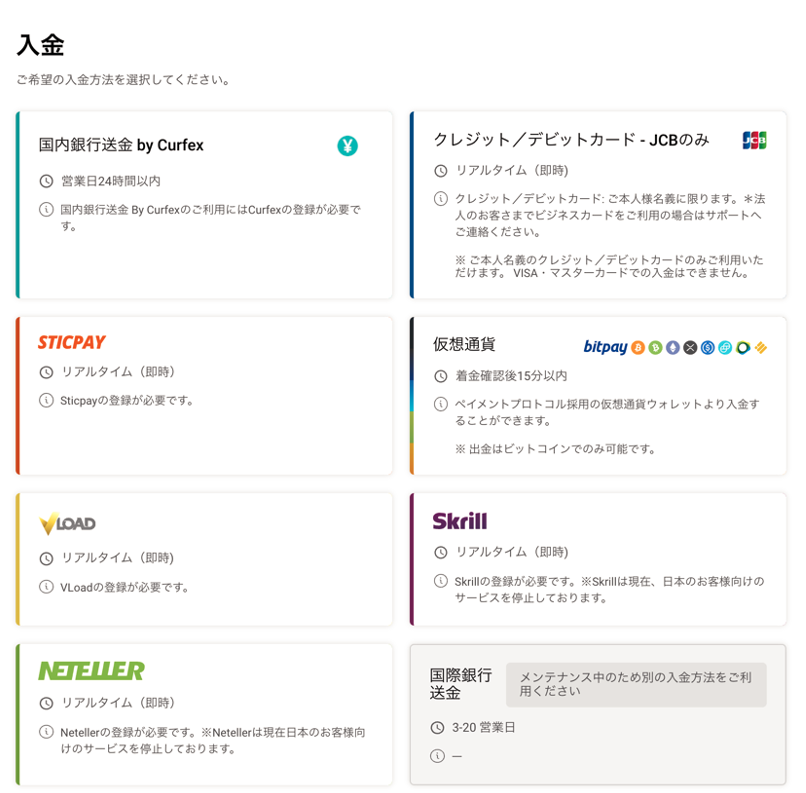
Axioryでは、日本在住の場合、以下の5つの入金方法を選択することができます。
| 入金方法 | 反映時間 | Axiory側の手数料 | 最低入金額 | 特徴 |
|---|---|---|---|---|
| クレジット/デビットカード(JCB) | 即時 | ¥20,000 以上無料 ¥20,000 未満¥1,000 /回 |
¥1,100 | ・ライトステージで入金できるのはクレジットカード入金のみ ・2021年6月現在、VISAの利用ができない |
| 国内銀行送金 by Curfex | 1-24時間 | ¥20,000 以上無料 ¥20,000 未満 ¥1,000 /回 |
¥1,100 | ・国内銀行口座からの送金ができるオンライン送金サービス ・初回入金次にCurfexへの登録が必要になる ・反映まで若干時間がかかるが、国内銀行口座からの送金ができるため便利 ・振込手数料は発生するが国際銀行送金に比べると割安 |
| 国際銀行送金 | 3-20営業日 | ¥20,000 以上無料 ¥20,000 未満 ¥1,500 /回 |
¥10,000 | ・反映に長い時間がかかるため、あまり現実的ではない ・2021年6月現在、入金サービスが利用できない状況になっている ・送金手数料が高額 |
| STICPAY(スティックペイ) | 即時 | ¥20,000 以上無料 ¥20,000 未満 ¥1,000 /回 |
¥5,000 | ・オンライン決済サービス ・Axiory以外にも多くの海外FX業者が対応している ・STICPAYの口座への入金手数料が発生する |
| 仮想通貨(BitPay) | 即時 | ¥20,000 以上無料 ¥20,000 未満 ¥1,000 /回 |
¥5,000 | ・仮想通貨での入金が可能 ・ビットコイン(BTC)、ビットコインキャッシュ(BCH)、イーサリアム(ETH)、リップル(XRP)、ステーブルコイン4種(USDC、GUSD、PAX、BUSD)に対応 |
| VLoad(ブイロード) | 即時 | ¥20,000 以上無料 ¥20,000 未満 ¥1,000 /回 |
¥5,000 | ・オンライン決済サービス ・VLOADの口座への入金手数料が発生する |
NETELLER(ネッテラー)、Skrill(スクリル)などのオンラインウォレットサービスにも対応していますが、現時点では日本在住の場合、この2つのサービスは利用することはできません。
また、ライトステージの場合はクレジットカード/デビットカード入金しか利用することができないため、注意が必要です。
7.AXIORY口座開設のよくある質問

最後にiFOREXで口座を開設する際によくある質問について解説します。必要に応じて参考にしてください。
7-1.口座は最大いくつまで開設できますか?
10件まで開設することができます。追加口座の開設は、会員ページMyAxioryを開き「口座を開設する」をクリックしてください。
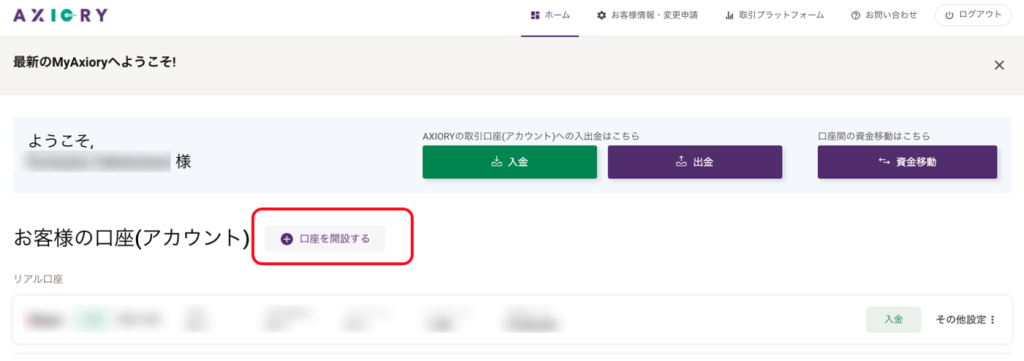
7-2.法人口座を持つことはできますか?
可能です。専用ページから開設します。
7-3.本人確認書類やセルフィー写真に不備があると言われたらどうすればいい?
提出した書類やセルフィー画像に不備があった場合、登録メールアドレス宛にサポートデスクから再登録を案内するメールが届きます。
メールの指示に従って、再撮影、または画像のアップロードを行うことができます。
まとめ
今回はAXIORY口座開設について詳しく解説しました。
AXIORYの口座開設では、ライトステージとフルステージの2種類のステージがあり、この2種類のどちらを選ぶかで口座開設の手順が変わってきます。
ライトステージは提出書類も1種類のみでよく最短5分で口座開設を完了してすぐに取引を始めることができます。ただし入金は12万円までという制限があり、入金額以上の出金ができないため、実質的にはお試し用の口座、またはフルステージの口座開設が完了するまでの取引用の口座であると言えるでしょう。
口座開設のフルステージの口座開設を行う場合もライトステージの口座開設を経る必要があります。
AXIORYの口座開設は以下の5つのステップで完了します。
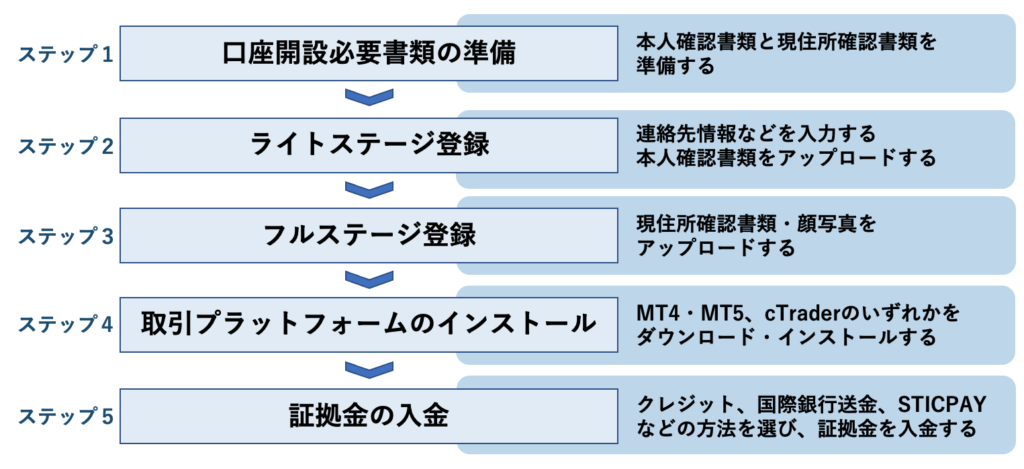
AXIORYの場合はライトステージのみの開設でも取引を行うことができますが、ライトステージには
- 入金は12万円までしかできない
- 入金額以上の出金ができない
- クレジットカード入金しか対応していない
などのデメリットもあるため、本格的な取引を行いたい場合、フルステージの登録を完了することをおすすめします。
この記事が、あなたのAXIORY口座開設の一助となることを願っています。














コメント