
「久しぶりにXMを利用しようと思ったら、ログインできない!」
「XMにログインしようとしたら、エラーメッセージが表示されてその先に進めない」
XMにログインできないと、焦りますよね。
特に、口座に資金が残っていたり、ポジションを保有していたりする方の場合、XMにログインできないとかなり不安に感じるでしょう。
XMにログインできない原因は、単純なことである場合がほとんどです。
| ログイン先 | ログインできない原因 |
| XM会員ページ | ① ログインページのURLが間違っている ② ログインID・パスワードが間違っている ③ 口座番号でログインしようとしている ④ インターネット接続のトラブル ⑤ XM公式サイトがメンテナンス中 |
| MT4/MT5 | ① ログインID・パスワード・サーバー名が間違っている ② 口座の有効化が完了していない ③ MT4とMT5を間違っている ④ MT4/MT5のバージョンが古い ⑤ インターネット接続のトラブル ⑥ MT4/MT5の不具合 ⑦ 口座が凍結されている ⑧ 違うFX業者にログインしようとしている |
| XMアプリ | ① ログインID・パスワードが間違っている ② 口座が凍結されている ③ XMアプリのバージョンが古い ④ インターネット接続のトラブル ⑤ XMアプリの不具合 ⑥ XMがメンテナンス中 |
エラーメッセージが表示されてXMにログインできなくてもパニックにならず、まずは落ち着いて「何が原因なのか」探りましょう。
そして、その原因に合った対処をすれば、ほとんどのケースでは無事ログインできるようになります。
この記事では、XMにログインできない原因と対処法を、ログイン先別にまとめました。
現在、XMにログインできず困っている方は、本記事を参考に、原因と対処法を探りましょう。
| この記事のポイント |
| ・ XM会員ページにログインできない原因と対処法を解説 ・ XMのMT4/MT5にログインできない原因と対処法を解説 ・ XMアプリにログインできない原因と対処法を解説 ・ XMの問い合わせ先を紹介 ・ どうしてもログインできない場合の対処法も紹介 |
この記事を最後までお読みいただければ、XMにログインできない原因を究明し、実践すべき対策を導き出せるはずです。
目次
1.XMの会員ページにログインできない原因5つと対処法

XMの会員ページにログインできない場合に考えられる主な原因は、下記の5つです。
MT4/MT5アプリにログインできない原因と対処法については「2.XMのMT4/MT5にログインできない原因8つと対処法」で、XMアプリにログインできない原因と対処法については「3.XMアプリにログインできない原因6つと対処法」で解説していますので、ご参照ください。
| XMの会員ページにログインできない原因 |
| ① ログインページのURLが間違っている ② ログインID・パスワードが間違っている ③ 口座番号でログインしようとしている ④ インターネット接続のトラブル ⑤ XM公式サイトがメンテナンス中 |
それでは早速、上記6つの原因に即した対処法を見ていきましょう。
1-1.ログインページのURLが間違っている
XMの会員ページにログインできない場合、まずは、ログインページのURLが間違っていないか確認してみましょう。
| 【XM公式HP】ログインページのURL |
| https://my.xmtrading.com/jp/member/login |
XMは世界中でサービスを提供しており、日本向けのXM公式HPと海外向けのXM公式HPでは、URLが異なります。
日本向けのXM公式HPで作ったアカウントで海外向けのXM公式HPにアクセスしてもログインできませんので、注意しましょう。

XM会員ページへは下記よりログインできますので、お試しください。
1-2.ログインID・パスワードが間違っている
ログインIDとパスワードが間違っていると、下記のように表示され、XMの会員ページにログインできません。
| ログインID・パスワードが間違っている場合のエラーメッセージ |
| 「入力されたログインまたはパスワードが正しくありません。」 |
この場合、
① ログインIDが間違っている(わからない)場合
② パスワードが間違っている(わからない)場合
③ ログインID、パスワードともにわからない場合
上記のうちどのパターンに当てはまるかによって対処法が異なりますので、一つずつ見ていきましょう。

① ログインIDが間違っている(わからない)場合の対処法
XM会員ページのログインIDは、プロフィール登録(アカウント登録)の際に入力したメールアドレスです。
従って、ログインID入力欄には、登録しているメールアドレスを入力しましょう。
※なお、プロフィール登録前であれば、メールアドレス以外に、口座番号でもログインすることが可能です。
ログインIDは、口座開設時に届いた「XMTradingへようこそ」というタイトルのメールに記載されています。
② パスワードが間違っている(わからない)場合の対処法
パスワードが違っている場合、まずは下記2つの点を確認してみましょう。
| パスワードが間違っている場合のチェックポイント |
| ① 半角英数字で入力できているか? ② 大文字、小文字を間違えていないか? |
それでもログインできない場合、XM公式HPからパスワードの再設定をします。
パスワードの再設定は、XM公式HPのログインページにアクセスし、「パスワードをお忘れですか?」というところから手続きをしましょう。
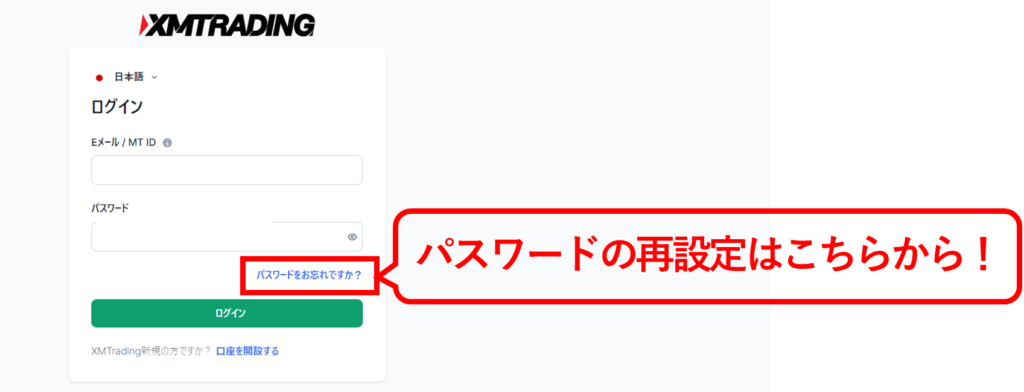
③ ログインID、パスワードともにわからない場合の対処法
XMに登録したメールアドレス、口座番号、パスワードをすべて忘れた場合は、XMのサポートに問い合わせましょう。
XMでは、XMお問い合わせページから、日本語ライブチャットメール、電話での問い合わせが可能です。
※XMの問い合わせ先については「4.XMにログインできない場合の問い合わせ先」で詳しくご説明していますので、併せてご参照ください。
1-3.口座番号でログインしようとしている
2023年9月以降、XMでプロフィール登録をした方は口座番号でログインできず、メールアドレスを使ってログインするルールになりました。
※プロフィールとは、会員登録をする際に入力する個人情報(氏名や住所など)のことをいいます。

XMでプロフィールを登録した後は、ログインID欄にメールアドレスを入力して、ログインしましょう。
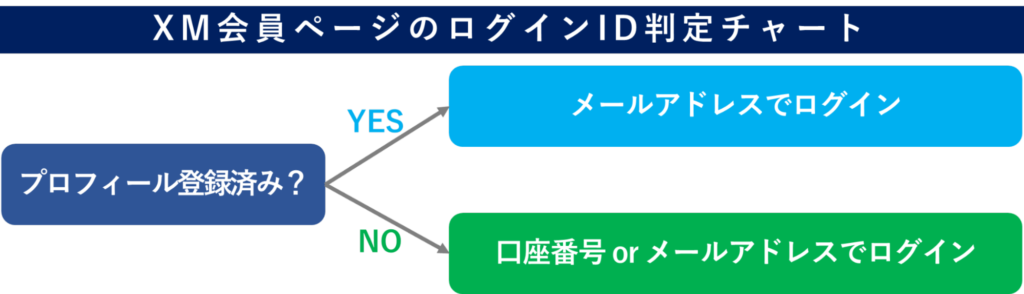
プロフィール登録後のログインIDは「メールアドレス」のみとなりますので、口座番号を入力しないよう注意しましょう。
1-4.インターネット接続のトラブル
ログインページのURLが正しく、ログインIDもパスワードも間違っていないのに会員ページにログインできない場合、インターネット接続に問題がある可能性が疑われます。

接続が不安定であるなど、インターネットの利用環境に何らかの問題がある場合は、下記のような対策を試してみましょう。
| インターネット接続のトラブルによりXM会員ページにログインできない場合の対処法 |
| ・ 利用端末が、インターネットに接続されているか確認する ・ Wi-Fiの電波が弱くないか確認する ・ インターネット環境が良いところで、再度ログインしてみる |
インターネット接続が原因の場合は、上記の対策をすることで会員ページにログインできるようになるはずです。
1-5.XM公式サイトがメンテナンス中
XMでは、不定期で公式HPのメンテナンスを実施しています。
メンテナンス中は会員ページにログインできませんので、注意しましょう。
XM公式HPのメンテナンスは市場がしまっている土日に実施するのが基本ですが、ごく稀に、平日にメンテナンスをすることもあります。

メンテナンス中はどうすることもできませんので、メンテナンス終了後、改めてログインしましょう。
メンテナンス終了時間は、XM公式HPで予告されます。
2.XMのMT4/MT5にログインできない原因8つと対処法

XMのMT4およびMT5にログインできない場合に考えられる原因は、下記の8つです。
| XMのMT4/MT5にログインできない原因 |
| ① ログインID・パスワード・サーバー名が間違っている ② 口座の有効化が完了していない ③ MT4とMT5を間違っている ④ MT4/MT5のバージョンが古い ⑤ インターネット接続のトラブル ⑥ MT4/MT5の不具合 ⑦ 口座が凍結されている ⑧ 違うFX業者にログインしようとしている |
MT4・MT5を利用している場合、これらのプラットフォームならではの原因によってログインできないケースが多く見られます、
そのため、MT4・MT5にログインできない場合は、ログインできない原因を特定し、その原因に合った対策を行うことが大切です。
2-1.ログインID・パスワード・サーバー名が間違っている
MT4/MT5にログインできない場合、ログインIDとパスワードが間違っている可能性があります。
| MT4/MT5のログインに必要な情報 | |
| ログインID | 口座番号 |
| パスワード | XMに会員登録した際に設定したもの |
| サーバー名 | 口座開設時に通知されたもの |
MT4/MT5にログインするには「ログインID」「パスワード」「サーバー名」を入力する必要があります。
| ログインID・パスワードが間違っている場合のエラーメッセージ |
| 「不正な口座/Invalid account」 |
これらのうち1つでも間違っていれば、上記のようなエラーメッセージが表示されます。

ログイン情報が間違っている場合、正しい情報を入力することで、ログインできるようになります。
ログイン情報が不明な場合は、後述する方法でログイン情報を確認しましょう。
① 入力を間違えた場合の対処法
ログインID、パスワード、サーバー名が間違っている場合、改めて、正しいものを入力しましょう。
ログインIDとパスワードは半角英数字・記号で入力し、サーバー名はプルダウンより選択します。
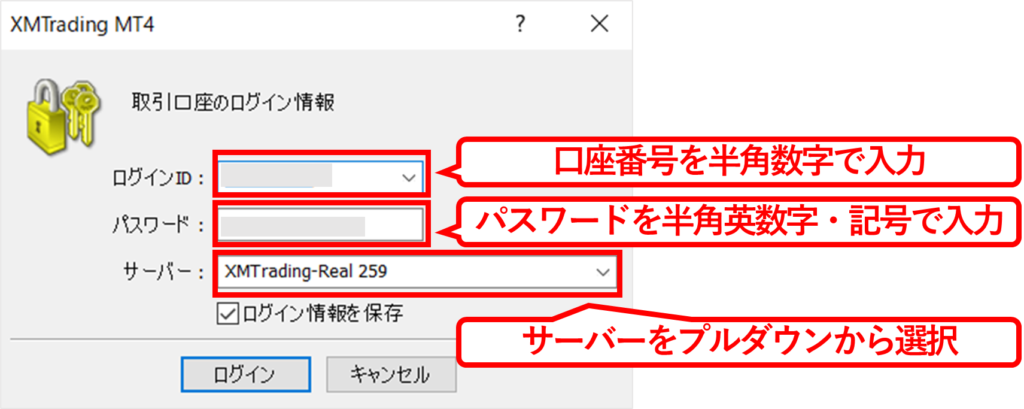
② ログインID・パスワード・サーバー名がわからない場合
ログインID、パスワード、サーバー名がわからない場合は、下記の方法で解決します。
■ ログインID・サーバー名がわからない場合
MT4/MT5のログインID(口座番号)とサーバー名は、XMで口座を開設した際に受け取った「XMTradingへようこそ」というメールに記載されていますので、確認しましょう。
また、これらの情報は、XM公式HPの会員ページでも、確認可能です。
会員ページにログインしたら「口座の概要」が表示されますので、青いボタンをクリックして表示されるメニューの中から「口座情報」を選択します。
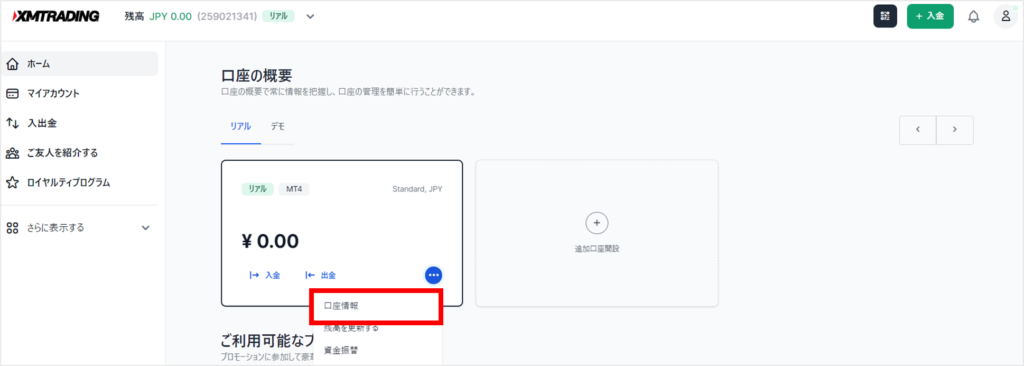
すると、下記画面が表示されます。
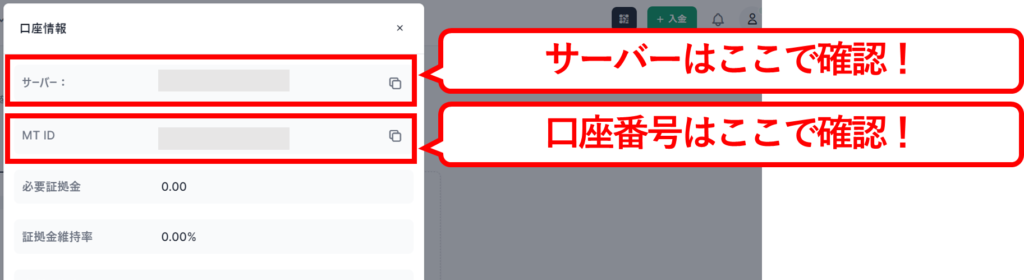
サーバー名は「サーバー」の欄に、口座番号は「MT ID」に表示されますので、確認しましょう。
※XMのマイページは「メールアドレス+パスワード」でログインできますので、口座番号がわからなくてもアクセス可能です。
■ パスワードがわからない場合の対処法
MT4/MT5にログインする際に入力するパスワードは、XMで会員登録をした際に設定したものです。
パスワードを忘れてしまった場合は、XMの会員ページで再設定してください。
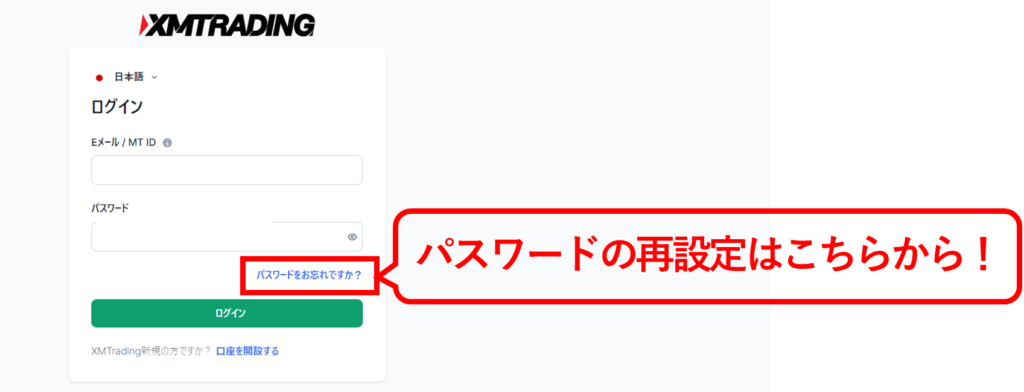
XMに登録しているメールアドレスもパスワードもわからない場合は、XMお問い合わせページからXMのサポートに問い合わせましょう。
2-2.口座の有効化が完了していない
XMで口座を新規開設した方がMT4/MT5にログインできない場合、口座の有効化が完了していない可能性があります。

XMのリアル口座を利用するには、「口座を有効化する」手続きが必要です。
口座の有効化は、「本人確認書類」と「住所確認書類」を提出し、XMによる認証を受けることで完了します。
まだ手続きできていない方は、マイページから必要書類をアップロードし、口座の有効化を完了させましょう。
XMの口座有効化について詳しくはこちらの記事で解説しています。
参考記事:【完全ガイド】XMで口座有効化する方法をどこよりわかりやすく解説
2-3.MT4とMT5を間違っている
ログイン情報が間違っていないのにログインできない場合、MT4とMT5を間違っている可能性が考えられます。
MT4とMT5は見た目が非常に似ているのですが、MT4はMT4の口座IDでしか、MT5がMT5の口座IDでしかログインできません。

利用する取引プラットフォームは、XMで口座を開設した際に指定したものです。
ログインできない場合はMT4とMT5を間違っていないか確認し、間違っていた場合は正しい取引プラットフォームをダウンロードして利用しましょう。
MT4/MT5は、XM公式HPの「プラットフォーム」からダウンロードできます。
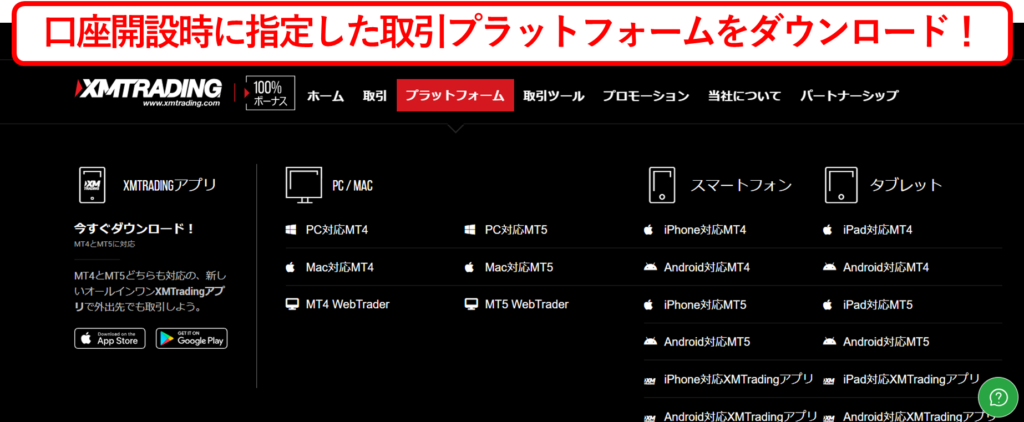
2-4.MT4/MT5のバージョンが古い
XMでは、MT4やMT5のバージョンアップに伴って、古いバージョンが利用できなくなるケースが稀にあります。

この場合は公式ページからもう一度取引プラットフォームのダウンロード・インストールを行えば、すぐにログインできるようになります。
以前はログインできていたのにログインできないという場合は、試してみてください。
2-5.インターネット接続のトラブル
MT4/MT5はネット環境を利用して動作するツールですので、インターネット接続に何らかのトラブルがあると、ログインできないことがあります。

接続が不安定であるなど、インターネットの利用環境に何らかの問題がある場合は、下記のような対策を試してみましょう。
| インターネット接続のトラブルによりMT4/MT5にログインできない場合の対処法 |
| ・ 利用端末が、インターネットに接続されているか確認する ・ Wi-Fiの電波が弱くないか確認する ・ インターネット環境が良いところで、再度ログインしてみる |
2-6.MT4/MT5の不具合
ログイン情報などに間違いがないにもかかわらず下記のような現象が起きている場合、MT4/MT5自体に何らかの不具合が生じている可能性があります。
- スマホのMT4/MT5アプリからはログインできるが、パソコンからはログインできない
- パソコンのMT4/MT5からはログインできるのに、スマホからはログインできない
- XM会員ページやXMアプリにはログインできるのに、MT4/MT5にはログインできない

MT4/MT5全体に深刻な不具合が生じている場合、これが改善されるのを待つしかありません。
ただ、使用している端末内で発生している不具合であれば、パソコンやスマートフォンからMT4/MT5をいったん削除し、再インストールすることで症状が改善する場合があります。
2-7.口座が凍結されている
XMの口座が凍結されると、その口座番号ではMT4/MT5にログインできなくなります。

複数の口座を保有している方は、凍結されていない口座番号とパスワードを入力し、MT4/MT5にログインしましょう。
保有する全ての口座を凍結されてしまった場合は、新規口座を開設し、その口座番号を入力してログインします。
XMの口座凍結について詳しくはこちらの記事で解説しています。
参考記事:【詳解】XMで口座凍結された場合の対処法|口座凍結を防ぐ対策も!
2-8.違うFX業者にログインしようとしている
パソコンを利用している方で、MT4/MT5にログインできない場合、XM以外の海外FX業者からダウンロードしたMT4/MT5からログインしようとしている可能性があります。
スマホ版のMT4/MT5は全業者共通のアプリなのですが、パソコン版のMT4/MT5は、FX業者によって取引プラットフォームが異なります。
XMでインストールしたMT4/MT5に他業者の口座番号でログインすることはできませんし、反対に、他業者でインストールしたMT4/MT5にXMの口座番号でログインすることもできません。

パソコン版のMT4/MT5を利用する場合、XMでインストールした取引プラットフォームから、XMの口座番号を入力してログインしましょう。
XMのMT4/MT5は、XM公式HPの上部に表示されている「プラットフォーム」からインストールできます。
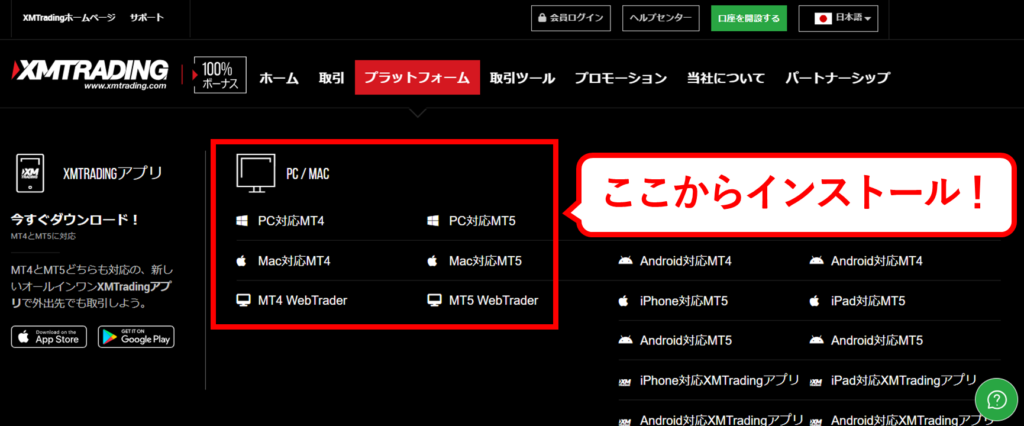
XMのMT4/MT5について詳しくはこちらの記事で解説しています。
参考記事:
初心者必見!XMの3つの賢い使い方!MT4・MT5の操作ガイド
【簡単解説】XMのMT4/MT5のダウンロードの手順とFAQ
3.XMアプリにログインできない原因6つと対処法

XMアプリにログインできない場合に考えられる原因は、下記の6つです。
| XMアプリにログインできない原因 |
| ① ログインID・パスワードが間違っている ② 口座が凍結されている ③ XMアプリのバージョンが古い ④ インターネット接続のトラブル ⑤ XMアプリの不具合 ⑥ XMがメンテナンス中 |
XMアプリにログインできない場合にどう対処すべきなのか、原因別に一つずつ見ていきましょう。
3-1.ログインID・パスワードが間違っている
XMアプリにログインするには、「ログインID」と「パスワード」を入力する必要があります。
| XMアプリのログインに必要な情報 | |
| ログインID | 口座番号 |
| パスワード | XMに会員登録した際に設定したもの |
ログイン情報に誤りがある場合、XMアプリにログインできません。

■ ログインIDの確認方法
ログインIDとなる口座番号は、「XMTradingへようこそ」というタイトルのメールに記載されています。
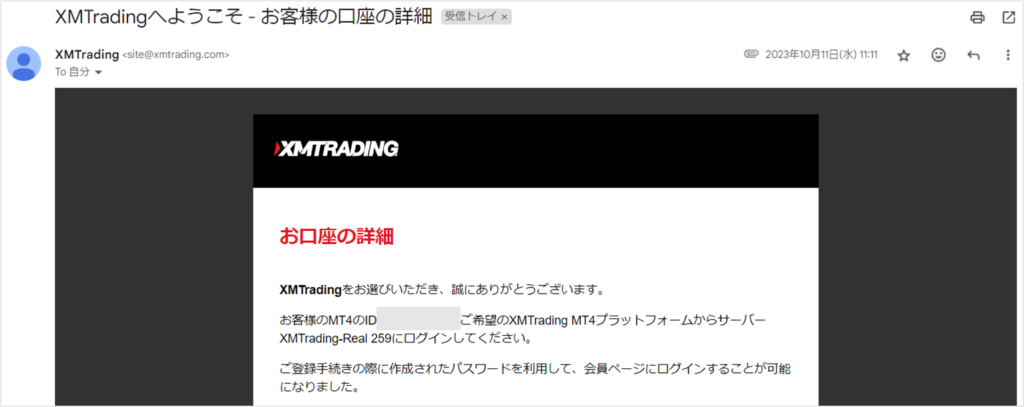
メールを削除してしまったなどの理由により口座番号がわからない場合は、XMのサポートに問い合わせましょう。
■ パスワードの確認方法
パスワードは、XMでアカウント登録をした際に設定したものを使います。
忘れてしまった場合は、XM公式HPのログインページにアクセスし、「パスワードをお忘れですか?」というところから再設定の手続きが可能です。
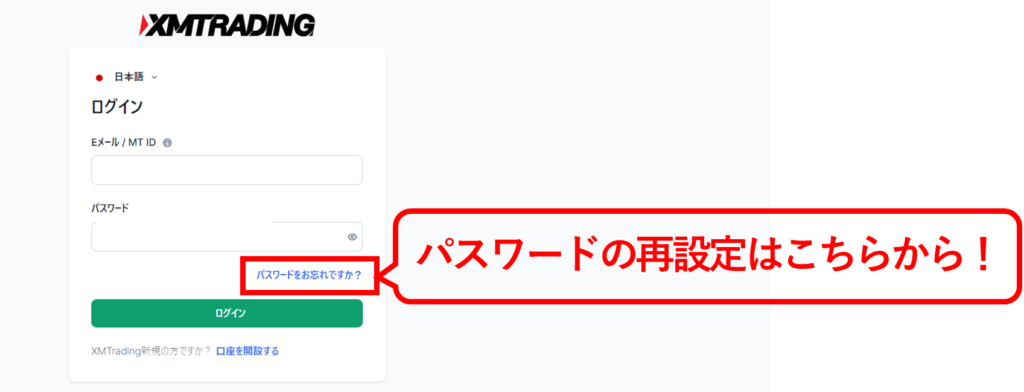
3-2.口座が凍結されている
XMで口座が凍結されると、その口座番号ではXMアプリにログインできなくなります。
| 口座が凍結されている場合のエラーメッセージ |
| 「何らかのエラーが発生しました、口座が凍結されています」 |
上記エラーメッセージが表示された場合、口座が凍結されていますので、下記いずれかの対策が必要です。

複数口座を保有していて、凍結されていない口座が残っている場合は、その口座番号で会員ページにログインできます。
凍結された口座以外に保有している口座がない場合や、保有する口座すべてが凍結された場合は、新たに口座を新規開設し、その口座番号でログインしましょう。
3-3.XMアプリのバージョンが古い
ログイン情報に間違いがないのに正常にログインできない場合、XMアプリのバージョンが古いことが原因である可能性が考えられます。

最新版のXMアプリはXM公式HPの「プラットフォーム」でインストールできます。
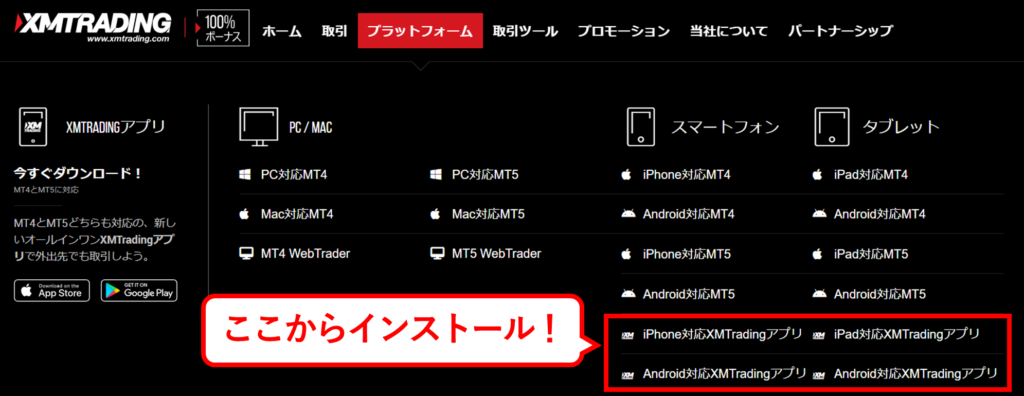
3-4.インターネット接続のトラブル
インターネット接続が不安定な状態でXMアプリにログインしようとすると、下記のエラーメッセージが表示されます。
| 口座が凍結されている場合のエラーメッセージ |
| 「何らかのエラーが発生しました。再度お試しください」 |
このメッセージが表示された場合、スマートフォンがインターネットに接続されているか確認してみましょう。

電波が不安定な場合はWi-Fiを利用するなど、インターネット接続が安定している環境で、再度ログインしてください。
3-5.XMアプリの不具合
「XM会員ページやMT4/MT5にはログインできるのに、XMアプリにだけログインできない」という場合、XMアプリに何らかの不具合が生じている可能性があります。

こういったケースでは、スマホからXMアプリを一度削除し、再インストールしてみましょう。
これにより、不具合が改善する場合があります。
「取引のチャンスを逃したくない」などの理由から急いでXMにログインしたい場合は、ブラウザでXM会員ページへログインすることをおすすめします。
3-6.XMがメンテナンス中
XMでは不定期で公式HPのメンテナンスが実施されますが、メンテナンス中はXMアプリも利用できないことがあります。

メンテナンスの終了予定時間はXM公式HPに掲載されていますので、メンテナンス終了後に改めてログインしてください。
XMアプリについて詳しくはこちらの記事で解説しています。
参考記事:【徹底解説】XMアプリの使い方|基本機能やMT4/MT5との違い
4.XMにログインできない場合の問い合わせ先

色々な対処法を試してみてもログインできない場合や、ログインIDとパスワードともにわからない場合などは、XMサポートへ問い合わせましょう。
XMのサポートへの問い合わせは以下の3つの方法があります。
| サポートの種類 | 対応時間帯 | 返信までにかかる時間 |
| ライブチャット | 週5日24時間対応 (日本語対応は9時〜21時) | 即時 |
| メール | 週5日24時間対応 | 1営業日 |
| 電話 | コールバック形式のため対応時間、返信までの時間は不定 | |
一つずつ確認していきましょう。
4-1.ライブチャットで連絡
最も返信が早い方法はライブチャットです。基本的に即時で返信が来るので、急ぎで確認したい場合や、取引に不安がある場合はまずライブチャットで確認しましょう。
日本語対応は平日9時〜21時になりますので、この時間帯であればライブチャットでの質問がベストです。
ライブチャットは公式ページのリンクから始めることができます。公式ページの右下にあるにある「サポート」をクリックしてください。
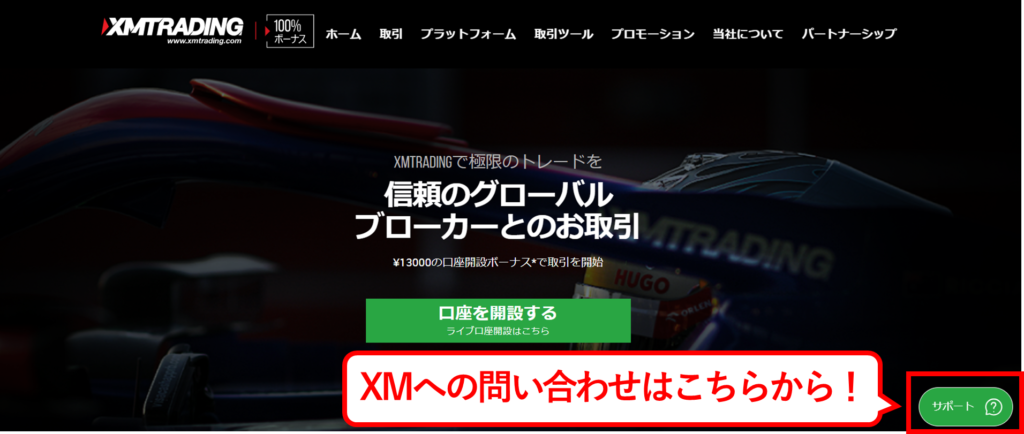
「チャットを開始する」をクリックすれば、やり取りが始まります。
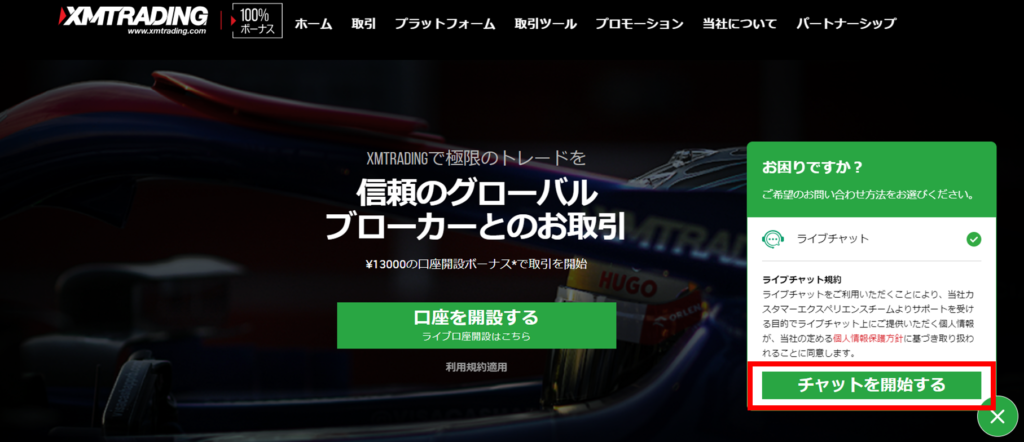
4-2.メールで連絡
メールでの質問は平日24時間、いつでも受け付けています。もちろん日本語の質問が可能です。
| メールでの問い合わせ先 |
| support@xmtrading.com |
またメールを送る際、自分の名前、口座番号、XMに登録したメールアドレスを記載すると、サポートとのやりとりがスムーズになります。
4-3.電話での対応を依頼
電話対応は、こちらからXMへ直接電話するかたちではなく、メールやライブチャットで電話での対応を依頼し、XMからコールバックをもらう方式となっています。
ライブチャットかメールで電話対応を依頼する際は、必ず電話でのコールバックを依頼することを記載した上で
①質問の内容
②自分の名前・口座番号・XMに登録したメールアドレス
③コールバックする電話番号とコールバック希望の時間帯
を記入して、メッセージを送信してください。コールバック希望時間帯については、〇〇時〜〇〇時と、長めの時間を記載しておくと、早くコールバックがもらえます。
XMサポートへの問い合わせについて詳しくはこちらの記事で解説しています。
参考記事:XMサポートへの3つの問い合わせ方法!早く必要な答えを得るステップ
5.どうしてもXMにログインできない場合は口座の作り直しで解決!

様々な対策を実践し、XMに問い合わせをしてみてもログインできない場合は、口座の作り直しをおすすめします。
XMでは1人につき最大8つまで口座を保有できますし、追加はXMの会員ページから簡単に開設できます。
追加口座の開設であれば、本人確認書類などの提出も必要ありませんので、早ければ2~3分程度で手続きは完了です。
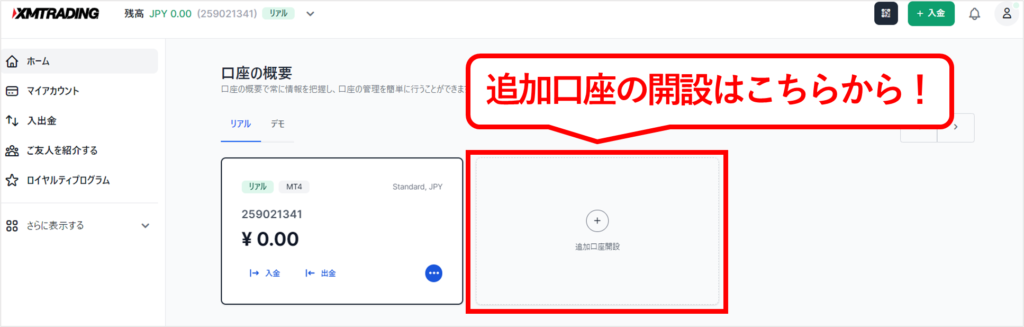
XMの会員ページはメールアドレスさえわかればログインできますので、(パスワードは再発行可)早速手続きしてみましょう。
何年もXMを利用しておらず、メールアドレスも口座番号もわからない方は、新規口座開設をおすすめします。
XMについて詳しくはこちらの記事で解説しています。
参考記事:XMとは|1番人気の海外FX業者の特徴をどこよりも詳しく解説!
まとめ
XM会員ページ、MT4/MT5、XMアプリにログインできない主な原因は、下記のとおりです。
| ログイン先 | ログインできない原因 |
| XM会員ページ | ① ログインページのURLが間違っている ② ログインID・パスワードが間違っている ③ 口座番号でログインしようとしている ④ インターネット接続のトラブル ⑤ XM公式サイトがメンテナンス中 |
| MT4/MT5 | ① ログインID・パスワード・サーバー名が間違っている ② 口座の有効化が完了していない ③ MT4とMT5を間違っている ④ MT4/MT5のバージョンが古い ⑤ インターネット接続のトラブル ⑥ MT4/MT5の不具合 ⑦ 口座が凍結されている ⑧ 違うFX業者にログインしようとしている |
| XMアプリ | ① ログインID・パスワードが間違っている ② 口座が凍結されている ③ XMアプリのバージョンが古い ④ インターネット接続のトラブル ⑤ XMアプリの不具合 ⑥ XMがメンテナンス中 |
XMにログインできない場合はまず、どうしてログインできないのか、その原因を特定しましょう。
そのうえで、原因に合った対処をすることが大切です。
また、色々な対策をしてもログインできない場合はXMへ直接問い合わせることで、解決できるかもしれません。
XMでは日本語による丁寧なサポートを受けられますので、気軽に問い合わせてみてください。
そして、何をどうやってもログインできない場合は、口座の作り直しを検討しましょう。
この記事が、XMにログインできず悩んでいる方の一助になることを願っています。
この記事が、あなたがXMにログイン出来ないトラブルを解消するための一助になることを願っています。













