
「XMのデモ口座って、本当にノーリスクで取引できるの?」
「XMのデモ口座を使ってみたいけれど、使い方がよくわからなくて足踏みしている…」
このような方は、少なくありません。
XMは信頼性が高く人気のブローカーですが、始めて利用する場合、どうしても不安になってしまいますよね。
そこでおすすめしたいのが、デモ口座の利用です。
デモ口座を利用すれば、完全ノーリスクでXMを使ったトレードを体験できるからです。
XMのデモ口座で取引をして現実に損失を被ることはありませんので、ご安心ください。

ただ、いざXMのデモ口座を利用するとなると、どうやって開設すればいいのか、開設した後どうやって使えばいいのか、疑問に思われる方も多いかと思います。
そこでこの記事では、これからXMのデモ口座を利用したいとお考えの方に向けて、下記のようなポイントについてご説明します。
| この記事のポイント |
| ・ XMのデモ口座を利用する5つのメリットを解説 ・ XMのデモ口座を開設する手順を図解 ・ XMのデモ口座の基本的な使い方を図解 ・ XMのデモ口座を利用するうえで注意すべきポイントを解説 |
この記事を最後までお読みいただければ、XMデモ口座の使い方を理解し、デモトレードを楽しめるでしょう。
1.XMのデモ口座を利用するメリット

XMでデモ口座を利用する主なメリットは、下記の5つです。

それぞれ、具体的にどのようなメリットなのか詳しくご説明します。
1-1.完全ノーリスクでトレードの腕を磨ける
XMのデモ口座を利用すれば、完全ノーリスクで、トレードの腕を磨けます。
FXの取引手法には、様々な種類がありますよね。
最大レバレッジ1,000倍のXMでは、価格変動幅の大きい銘柄を超ハイレバレッジで取引することも可能です。
ただ、こういったトレードは損失リスクも大きいため、自己資金でチャレンジするとなると、かなり慎重になってしまいます。
この点、XMのデモ口座では自己資金を1円も投入することなく、つまり「完全ノーリスク」で本番さながらのトレードをすることが可能です。
トレードの結果、何百万円の損害が出ようとも、自己資金を失うことはありません。
様々なトレード手法を試せば自分に合ったスタイルが見えてくるでしょうし、それを何度も繰り返せば、トレードの腕も上がるでしょう。
これを完全ノーリスクでできるというのは、デモ口座ならではの魅力といえます。
実際、XMユーザーのブログやSNSを見ていると、
「まずはデモ口座でトレーニングをして、自信をつけてからリアル口座でのトレードを始めた」
「デモ口座なら何百万円の損失が出てもノーダメージだから、安心して取引の練習ができた」
といった声を多く見かけます。
1-2.MT4/MT5の使い方を覚えられる
XMで取引をする際は、MT4もしくはMT5を利用します。
これまで海外FXの経験がない方にとって、MT4/MT5の画面は見慣れないでしょうし、「操作を誤って損をしてしまったらどうしよう」といった不安を抱えながら実際の取引を始めるのは、おすすめできません。
この点、XMのデモ口座ではリアル口座で取引をする場合と同じようにMT4/MT5を使います。
もしも、操作を誤って大きな損失を出したとしても、デモ口座ならば現実の損失はゼロです。
「操作ミスをしても大丈夫」という安心感があれば、基本的な操作についてはもちろん、応用的な操作のトレーニングにも安心してチャレンジできますよね。
XMに興味がある方はもちろん、海外FXを初めて利用する方、これまでMT4/MT5を使ったことがない方は、XMのデモ口座を利用してみてはいかがでしょうか。
XMのプラットフォームについて詳しくはこちらの記事で解説しています。
参考記事:XMおすすめプラットフォームは?19種類のプラットフォームを解説
1-3.本人確認書類・住所確認書類の提出が不要
XMでリアル口座を利用する場合、本人確認書類と住所確認書類を提出し、口座を有効化しなければなりません。
これに対してXMのデモ口座は、メールアドレスを登録するだけで開設可能です。
面倒な手続きは一切必要ありませんので、海外FXが初めてで個人情報を提出することに不安がある方でも、気軽にデモ口座を利用できます。
XMの口座有効化について詳しくはこちらの記事で解説しています。
参考記事:【完全ガイド】XMで口座有効化する方法をどこよりわかりやすく解説
1-4.インジケータを稼働させて検証できる
XMのデモ口座では、リアル口座と同じようにインジケータを稼働させることが可能です。
インジケータは、市場分析や値動きの予想をするうえでとても役立つツールですので、リアル口座で取引をする前にその性能を検証できれば、本番のトレードでも安心して利用できますよね。
デモ口座を使ったインジケータの検証は、XMでリアル口座を開設した後にも使える手法ですので、ぜひお試しください。
1-5.EAを稼働させて検証できる
XMのデモ口座では、EA(自動売買ツール)を稼働させることも可能です。
現在、数多くのEAが販売・無償提供されていますが、その性能は千差万別です。
もちろん、そのEAがどういったものなのか説明はされているでしょうか、その使い心地や性能は、実際に使ってみなければわかりません。
この点、XMのデモ口座ではEAを利用できますので、実際の取引で該当のEAがどう動くのか、どのような問題点があるのか、といった点についてしっかり把握したうえで、実際の取引に挑めます。
XMのデモ口座はMT4・MT5ともにEAの利用が可能ですので、EAを入手したらまず、デモ口座で試して慣れておくといいでしょう。
海外FXのEAについて詳しくはこちらの記事で解説しています。
参考記事:海外FXの自動売買とは?優秀なEAの見極め方と今すぐ始める方法
2.XMのデモ口座を開設する手順

XMのデモ口座は、下記3ステップで簡単に開設可能です。

それでは早速、デモ口座の開設手順をステップごとに見ていきましょう。
2-1.アカウント登録をする
まずは、XM公式HPにアクセスして、アカウント登録をしましょう。
登録画面が表示されたら、Eメールアドレスとパスワードを入力し、「登録」をクリックします。
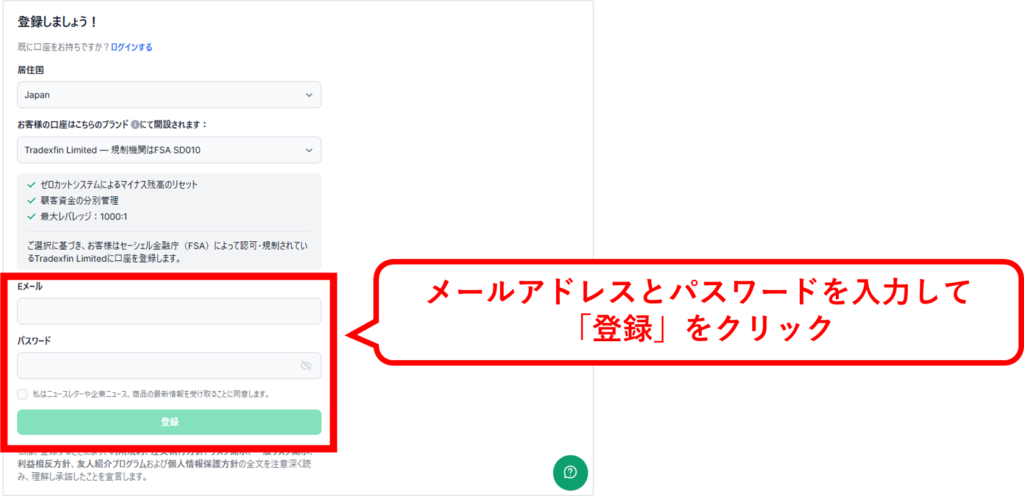
※居住国と口座のブランドについては、そのままでOKです。
登録したメールアドレス宛に「XMTradingへようこそ」というメールが届きますので、「Eメールを確認する」をクリックします。
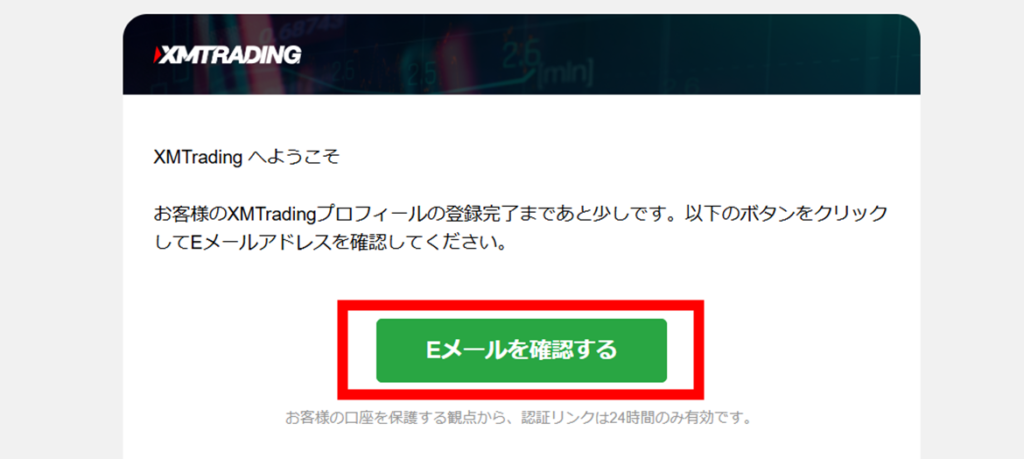
以上で、アカウント登録は完了です。
2-2.デモ口座の開設を申し込む
次に、デモ口座の開設を申し込みましょう。
メール認証が完了するとマイページに遷移しますので、画面左に表示されているメニューから「マイアカウント」を選びます。
すると、画面右に「追加口座開設」メニューがありますので、プルダウンより「カスタムデモ口座」を選択しましょう。
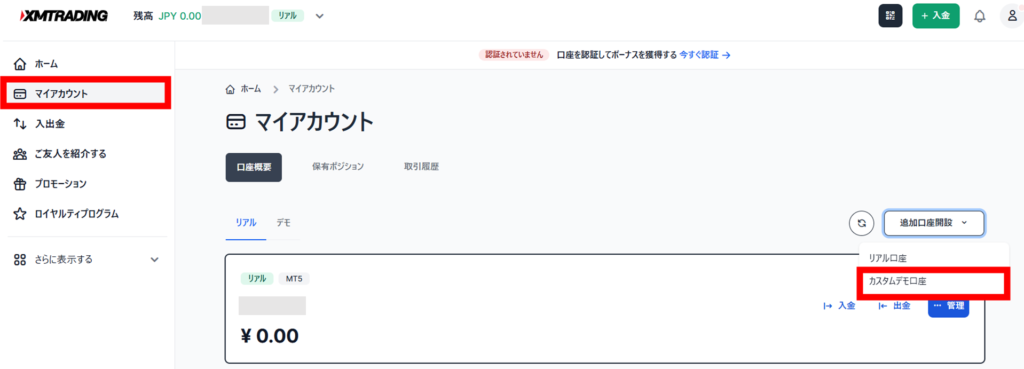
2-3.取引口座の設定をする
「カスタムデモ口座」を選択すると取引口座設定画面に遷移します。
まずは、取引プラットフォームと口座タイプを選択しましょう。
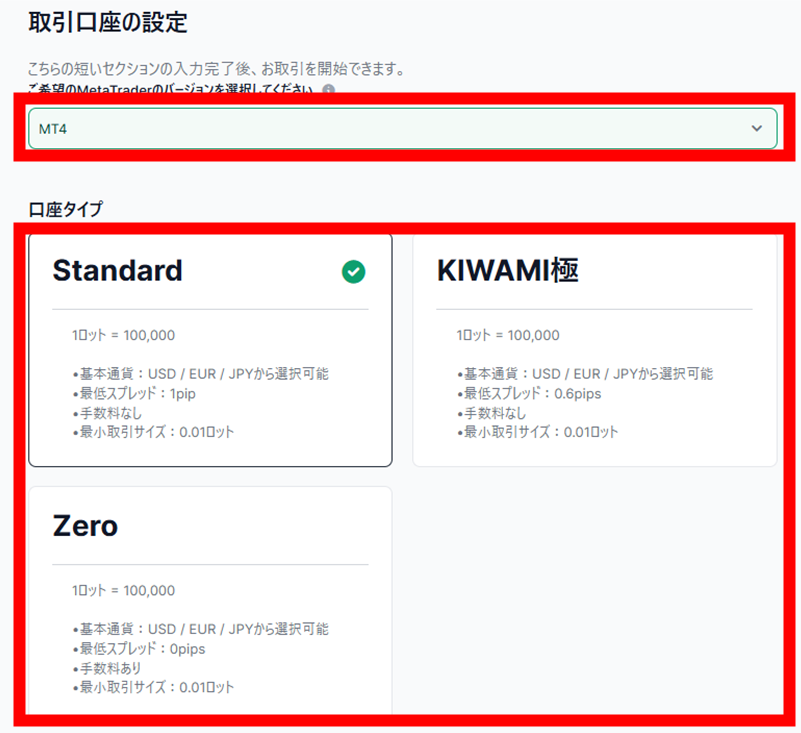
取引プラットフォームはMT4およびMT5のいずれかを、口座タイプはStandard口座、KIWAMI極口座、Zero口座のいずれかを選択します。
続いて、レバレッジ、基本通貨、投資額を選択します。
投資額は、1,000円から500万円の範囲で、自由に選択可能です。
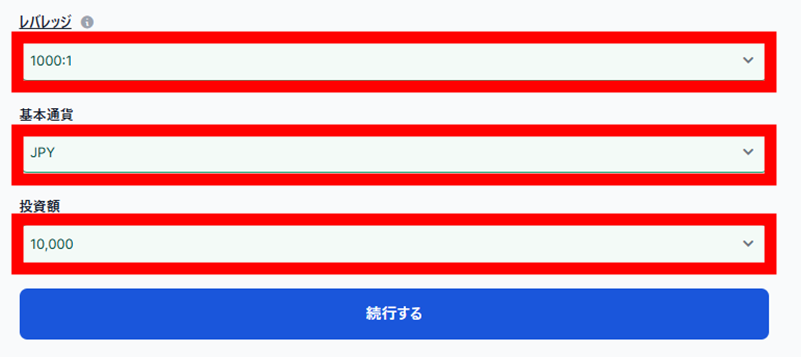
「続行する」をクリックすると、パスワードを入力する画面が表示されます。
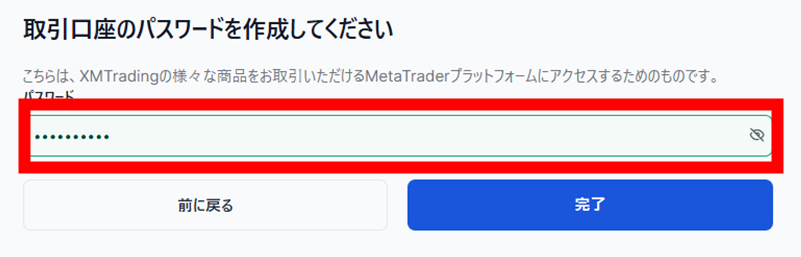
任意のパスワードを入力して「完了」をクリックすれば、デモ口座開設の手続きは完了です。
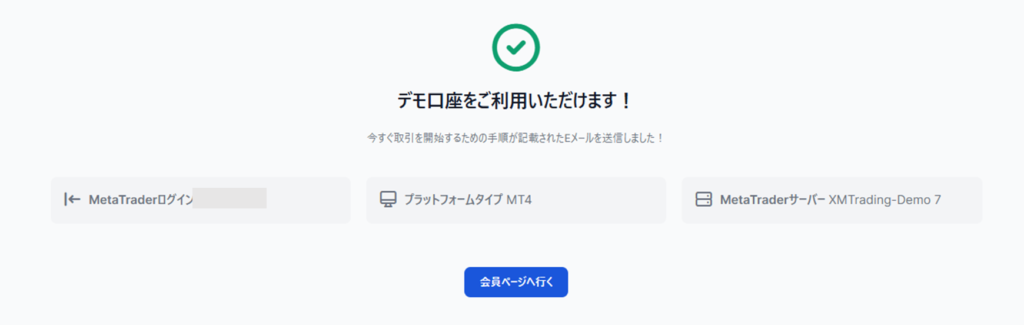
3.XMのデモ口座|基本的な操作方法を解説
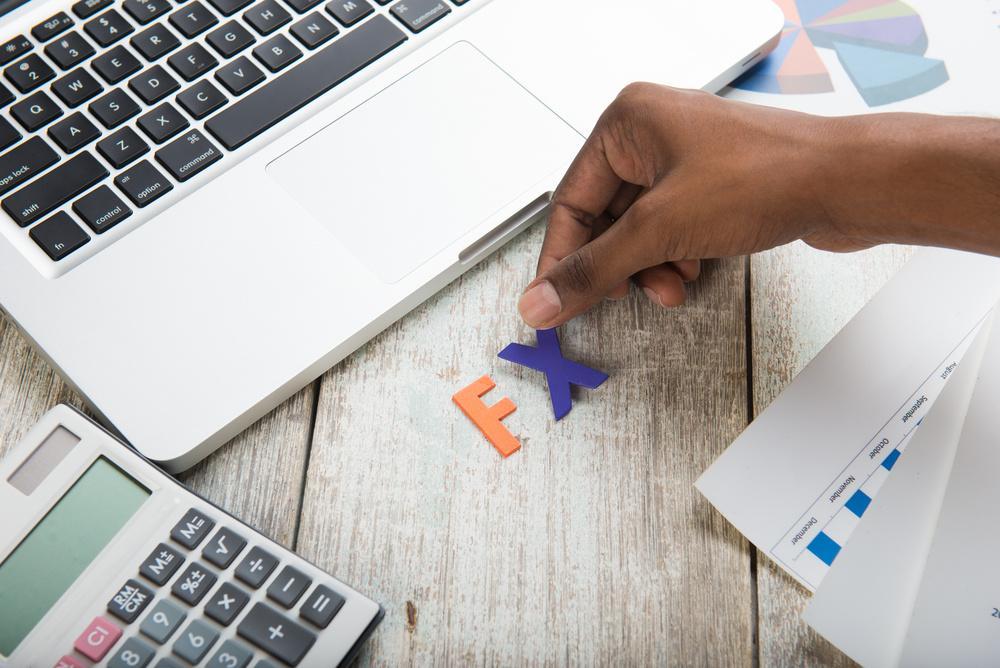
XMのデモ口座を開設した後は、MT4/MT5を使って操作します。
そこでまず覚えておきたいのが、下記5つの操作方法です。
| XMデモ口座の基本的な操作方法 |
| ① MT4/MT5で口座にログインする方法 ② XMのデモ口座で取引する方法 ③ XMのデモ口座のレバレッジを変更する方法 ④ XMのデモ口座の残高をリセットする方法 ⑤ XMのデモ口座を解約する方法 |
これらの操作方法をマスターしておけば、基本的な取引はすべてできるはずですので、一つずつ見ていきましょう。
3-1.MT4/MT5で口座にログインする方法
まずは、MT4/MT5にログインしましょう。
画面左上のメニューから「ファイル」を選び、「取引口座にログイン」をクリックします。

ログイン画面が表示されますので、ログインIDとパスワードを入力し、プルダウンよりサーバーを選んで「ログイン」をクリックします。
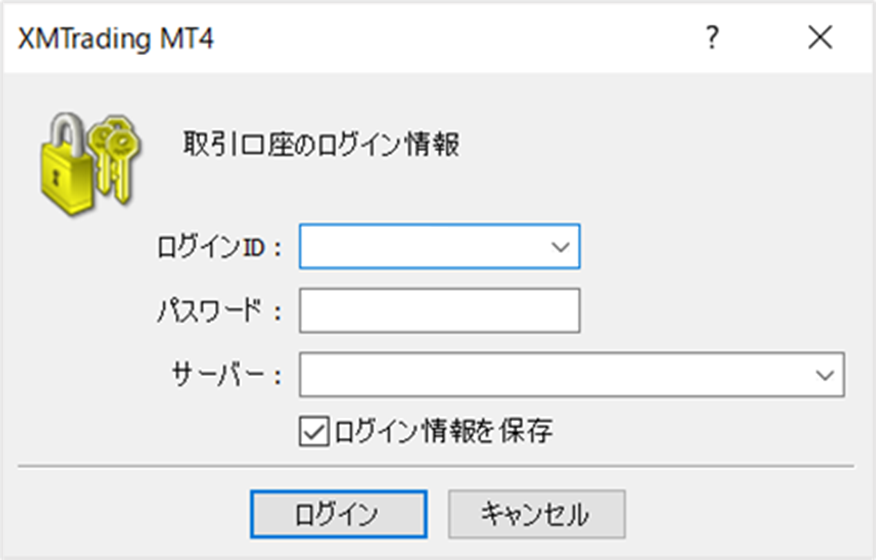
以上で、口座へのログインは完了です。
3-2.XMのデモ口座で取引する方法
① 取引したい銘柄のチャートを表示する
XMのデモ口座で取引する場合、まずは取引したい銘柄のチャートを表示します。
画面左に表示されている「気配値表示」から取引したい銘柄にカーソルを合わせ、右クリックしましょう。
すると、メニューが表示されますので「チャート表示」を選択します。
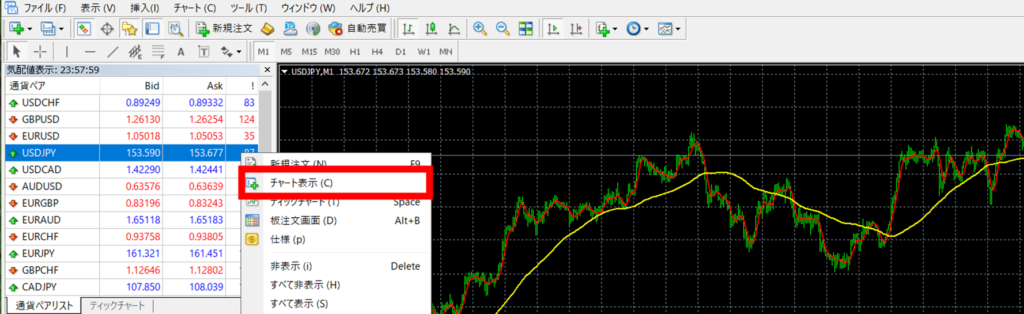
② 新規注文
ポジションを新規発注する場合、画面上部にある「新規注文」をクリックします。

「オーダーの発注」画面が表示されたら、取引数量をプルダウンより選択し、「成行売り」または「成行買い」をクリックしましょう。
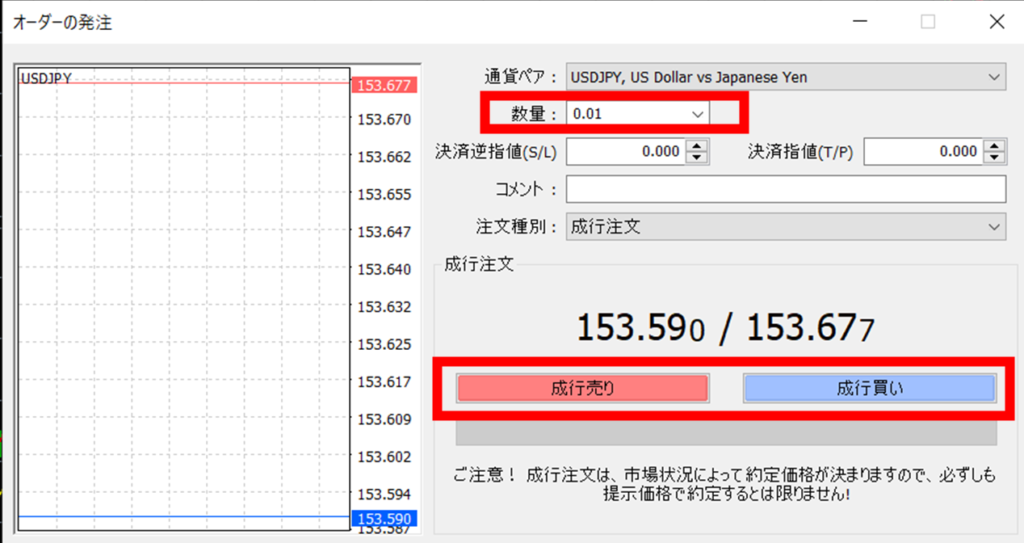
以上で、ポジションの新規発注は完了です。
③ 決済
保有するポジションを決済する場合、画面下にあるターミナル画面の取引タブを見ます。
ここには、現在保有中のポジションが表示されていますので、決済したいポジションの右端に表示されている「×」をクリックしましょう。

これで、ポジションの決済は完了です。
3-3.XMのデモ口座のレバレッジを変更する方法
XMデモ口座のレバレッジは、マイページからいつでも変更可能です。
マイページにログインし、デモ口座の情報が記載されている枠の右下にある、ブルーのボタンをクリックしましょう。
メニューが表示されたら、「レバレッジ変更」を選択します。
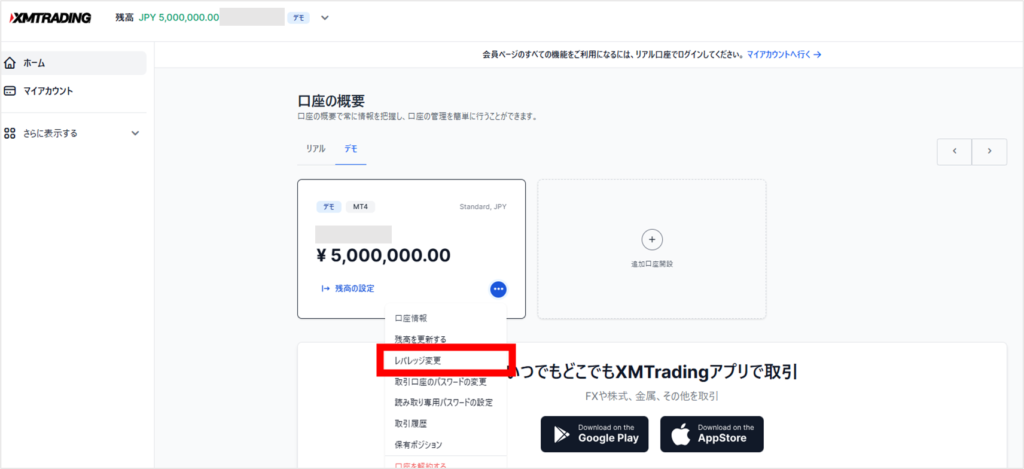
レバレッジは、プルダウンの中から希望のものを選びます。
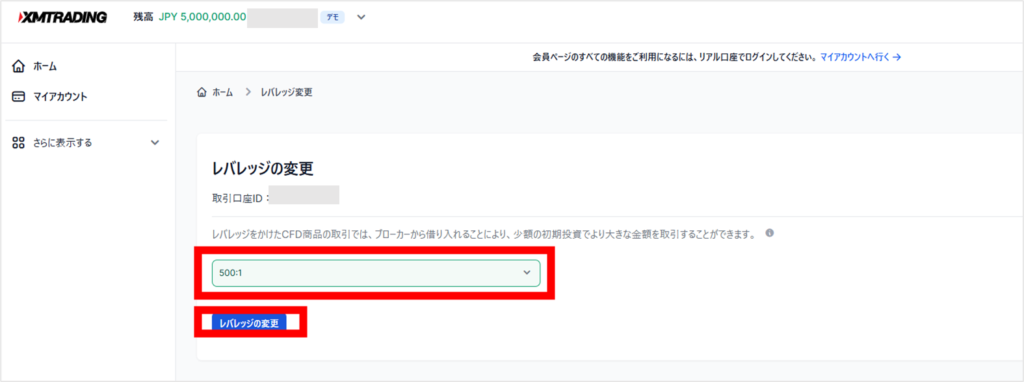
最後に「レバレッジの変更」をクリックすれば、手続きは完了です。
3-4.XMのデモ口座の残高をリセットする方法
XMデモ口座の残高は、いつでもリセット可能です。
マイページにログインし、口座情報の下にある「残高の設定」をクリックしましょう。
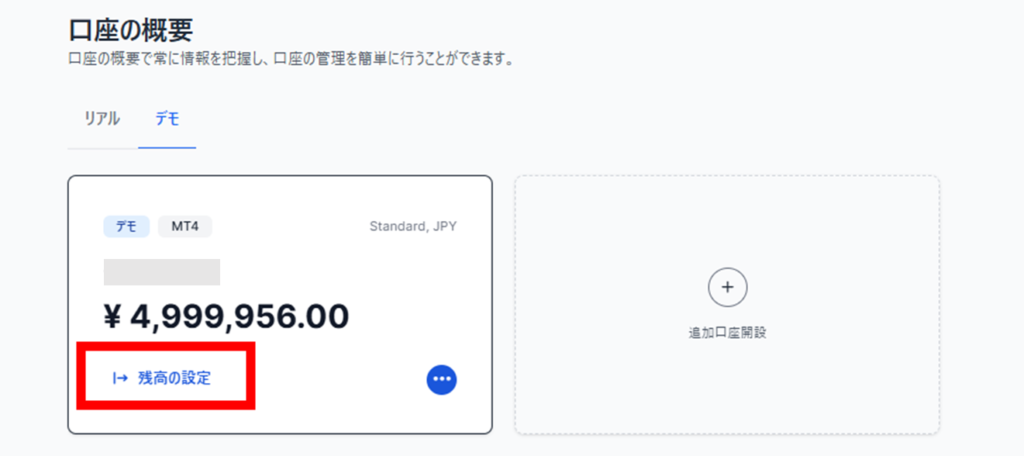
残高を設定する画面が表示されたら、希望の金額を入力します。
例えば、残だkを500万円にリセットしたい場合、残高の欄に「5000000」と入力しましょう。
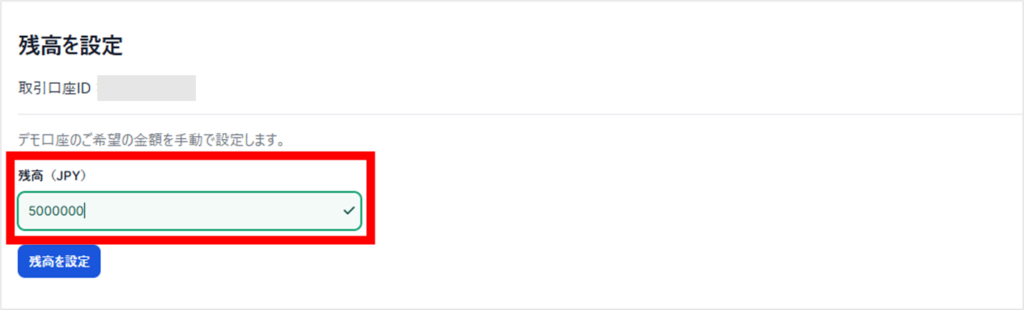
最後に「残高を設定」をクリックすれば、デモ口座の残高がリセットされます。
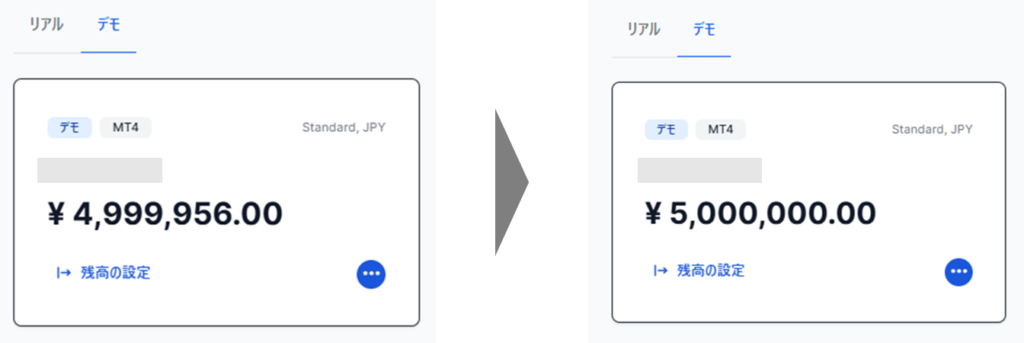
デモ口座の残高は何度でもリセットできますので、失敗を恐れず、色々なトレードにチャレンジしてみてくださいね。
3-5.XMのデモ口座を解約する方法
XMデモ口座の解約は、マイページから手続きをします。
マイページにログインし、解約したい口座情報の右下にあるブルーのボタンをクリックします。
表示されたメニューの中から、「口座を解約する」を選択しましょう。
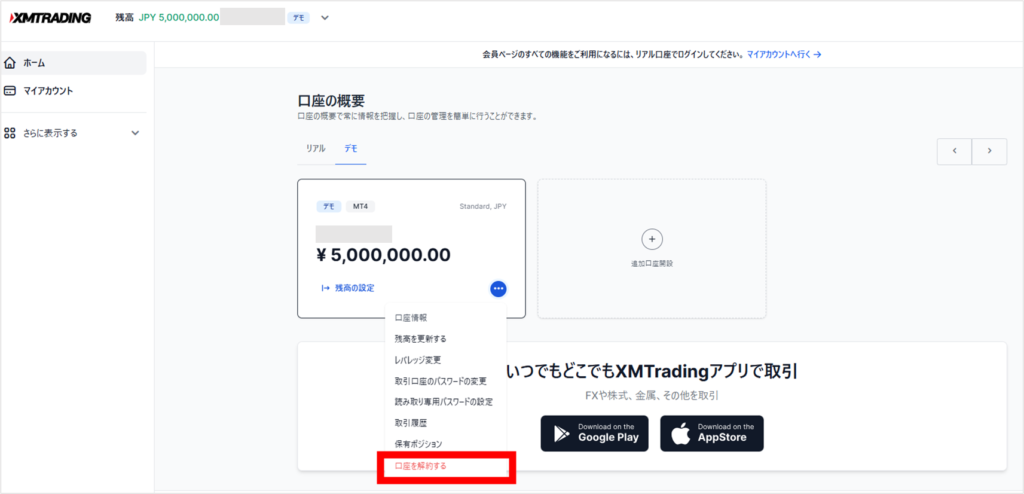
次の画面に遷移したら、パスワードを入力して「口座を解約する」をクリックします。
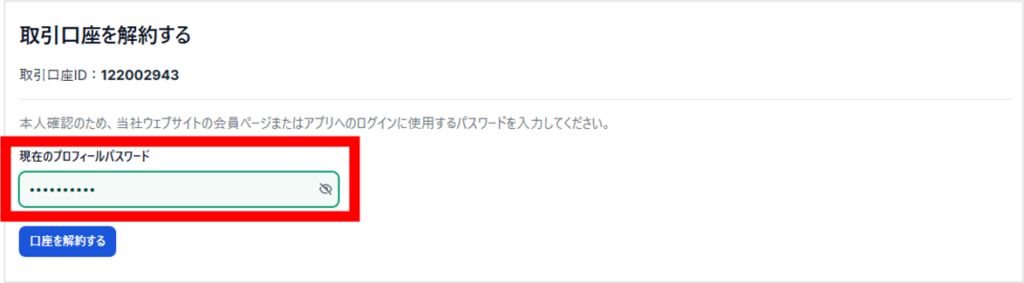
以上で、口座の解約手続きは完了です。
4.XMのデモ口座を利用する際に注意すべきポイント
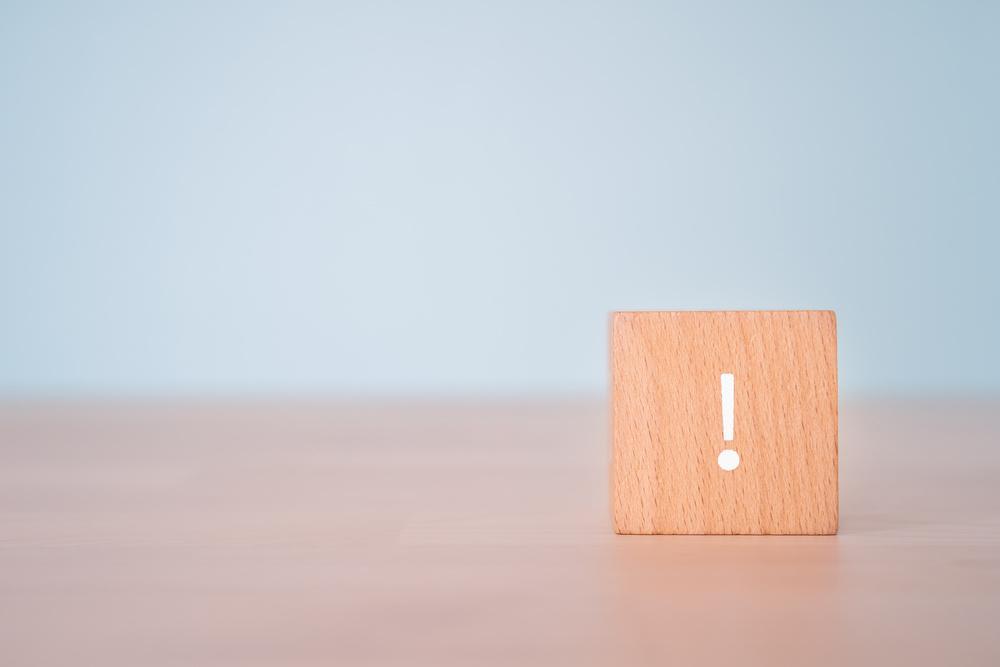
XMのデモ口座を利用するうえで、トレーダーにとってデメリットになることは何もありません。
ただ、下記3つの点には注意が必要です。

デモ口座を使い始めてから不安な気持ちにならないためにも、デモ口座を利用するうえで注意すべきポイントについて、事前に確認しておきましょう。
4-1.XMのデモ口座の有効期限は最終ログインから60日
XMのデモ口座には、有効期限があります。
最終ログインから60日以上ログインしなかった場合はデモ口座を利用できなくなり、これを復活させることはできません。
あくまでデモ口座なので失効したからといって損をすることはありませんが、デモ口座を継続して利用したい方は、定期的にログインすることをおすすめします。
XMにログインできない場合の対処法について詳しくはこちらの記事で解説しています。
参考記事:【完全版】XMにログインできない原因と対処法!ツール別に徹底解説
4-2.デモ口座の開設は1アカウントにつき最大5口座まで
XMでは、1アカウントにつき最大5つまで、デモ口座を開設できます。
これに対し、リアル口座は1アカウントにつき最大8口座まで開設できますので、混同しないよう注意しましょう。
【XMで1アカウントにつき開設できる口座数の上限】
| 口座種別 | 上限 |
| デモ口座 | 5口座 |
| リアル口座 | 8口座 |
複数のデモ口座を開設しておくと、下記のような使い方ができます。
- 取引の練習をするための口座と、EAを検証するための口座
- レバレッジ1,000倍の口座、レバレッジ500倍の口座、レバレッジ100倍の口座
リアル口座を複数持つときの練習にもなりますので、デモ口座を1つ開設してある程度慣れてきたら、追加のデモ口座を開設してみるのもおすすめですよ!
XMの複数口座について詳しくはこちらの記事で解説しています。
参考記事:XM複数口座の活用術!取引を有利にするヒントと追加口座の開設手順
4-3.XMのマイクロ口座はデモ口座を開設できない
XMには4種類の口座タイプがありますが、マイクロ口座はデモ口座を開設できないため、注意が必要です。
【XMの口座タイプ別|デモ口座開設の可否】
| 口座タイプ | デモ口座開設の可否 |
| Standard口座 | 〇 |
| Micro口座 | × |
| KIWAMI極口座 | 〇 |
| Zero口座 | 〇 |
Micro口座はコントラクトサイズ(1ロットの価値)が少ないことを除き、最大レバレッジやスプレッドなどの基本的な取引スペックは、Standard口座と同じです。
そのため、Standard口座のデモ口座を利用すれば、Micro口座を使った取引の感覚はある程度つかめるはずでしょう。
XMの口座タイプについて詳しくはこちらの記事で解説しています。
参考記事:XMの口座タイプ4種類を比較!口座ごとの特徴と目的別おすすめ口座
まとめ
XMでは、1アカウントにつき5つまで、デモ口座の開設が可能です。
デモ口座を利用すれば、完全ノーリスクでトレードの練習ができますし、リアル口座開設後も、インジケータやEAの検証に使えます。

XMのデモ口座は公式HPから簡単な手続きですぐに開設できますので、さっそくお手続きしてみてはいかがでしょうか。
デモ口座ならば、取引でどれだけ大きな損失をだしても現実にはノーダメージなので、FX取引のトレーニングツールに最適です。
ただし、XMのデモ口座を利用する際は下記のポイントに注意しましょう。

上記3つの点にさえ注意すればXMのデモ口座はとても便利なツールですので、ぜひご活用ください。













