
「XMアプリを使うと、何ができるの?」
「アプリを使ってXMのサービスを利用したいけれど、難しい操作が必要なの?」
XMアプリに興味はあるものの、具体的な機能や使い方がわからず困っている方は少なくありません。
XMアプリはトレーダーにとってとても便利なツールで、下記のようなXMのサービスをワンストップで利用できます。
| XMアプリの機能 |
| ・ 新規口座の開設 ・ 追加口座の開設 ・ 入出金 ・ レバレッジ変更 ・ 各銘柄の気配値表示 ・ 成行注文 ・ 決済 ・ 指値注文、逆指値注文 ・ 逆指値決済、逆指値決済 ・ インジケータ、オブジェクトを使ったテクニカル分析 ・ 問い合わせ |
インストールや各種手続きもアプリなら簡単な操作で完結しますので、ぜひご活用ください。
では、XMアプリはどのようにインストールし、どのように使えばいいのでしょうか。
また、XMアプリを利用するうえで、どのような点に注意しなければならないのでしょうか。
この記事では、XMアプリに関する下記のようなポイントについて、わかりやすくご説明します。
| この記事のポイント |
| ・ XMアプリの機能とMT4/MT5との違い ・ XMアプリのインストール手順 ・ XMアプリで表示される4つのボタンについて ・ XMアプリでチャートを表示する手順 ・ XMアプリで取引をする手順 ・ XMアプリで入出金をする手順 ・ XMアプリを利用する際に注意すべきポイントとは |
この記事を最後までお読みいただければ、XMアプリの使い方を理解し、安心してアプリを使い始められるでしょう。
目次
1.XMアプリの機能|MT4/MT5アプリとの違いも解説

XMアプリには、取引だけでなく口座管理や入出金など、様々な機能が搭載されています。
ここでは、XMアプリを使うと何ができるのか、MT4/MT5とは機能面でどのような違いがあり、どちらの方がおすすめなのか、詳しくご説明します。
1-1.XMアプリの機能一覧
XMアプリには、下記のような機能が搭載されています。
| XMアプリの機能 |
| ・ 新規口座の開設 ・ 追加口座の開設 ・ 入出金 ・ レバレッジ変更 ・ 各銘柄の気配値表示 ・ 成行注文 ・ 決済 ・ 指値注文、逆指値注文 ・ 逆指値決済、逆指値決済 ・ インジケータ、オブジェクトよるテクニカル分析 ・ 問い合わせ |
新規発注や決済といった取引に関連する機能についてはもちろん、口座開設や入出金などもすべて行えますので、XMユーザーにとってこのアプリは、とても便利なツールと言えます。
1-2.XMアプリとMT4/MT5の違い
XMアプリとMT4/T5の機能面における主な違いは、下表のとおりです。
【XMアプリとMT4/MT5の機能一覧】
| XMアプリ | MT4/MT5 | |
| 口座開設 | 〇 | ✖ |
| 入金・出金 | 〇 | ✖ |
| 取引 | 〇 | 〇 |
| インジケータ・EAの利用 | 〇 | 〇 |
| サポート | 〇 | ✖ |
XMアプリとMT4/MT5の機能面における最も大きな違いは、「XMのサービスをワンストップで使えるかどうか」という点にあります。
MT4/MT5に搭載されているのは取引に関連する機能のみで、口座開設や入出金については各海外FX業者のマイページから手続きしなければなりません。
これに対してXMアプリは、口座開設から入出金、取引までそのすべてをアプリで完結させられます。
また、MT4/T5にはサポートが付いていませんが、XMアプリにはサポート機能があるため、日本語ライブチャットを使った問い合わせが可能です。
XMのMT4/MT5について詳しくはこちらの記事で解説しています。
参考記事:【簡単解説】XMのMT4/MT5のダウンロードの手順とFAQ
1-3.おすすめはXMアプリ
XMの取引プラットフォームには様々な種類がありますが、スマホを使って取引をするならば、XMアプリの利用をおすすめします。
上述のようにXMには「口座開設→入金→取引→出金」をアプリ内で全て完結させられます。
また、外出先などで何か困ったことが不明なことがある場合も、XMアプリを使えばそのまま問い合わせることが可能です。
| XMアプリの利用をおすすめする人 |
| ・ スマホを使って取引したい人 ・ XMのサービスをワンストップで利用したい人 ・ 海外FX初心者で、サポートを受けながら取引したい人 |
上記に該当する方は、XMアプリを利用してみてはいかがでしょうか。
2.XMアプリをインストールする手順

XMアプリは、下記AppStoreかGooglePlayからダウンロードできます。
- iPhoneユーザー向け:AppStoreのXMダウンロードページ
- Androidユーザー向け:GooglePlayのXMダウンロードページ
iPhoneユーザーの方はAppStoreから、Androidユーザーの方はGooglePlayからアプリをダウンロードしましょう。
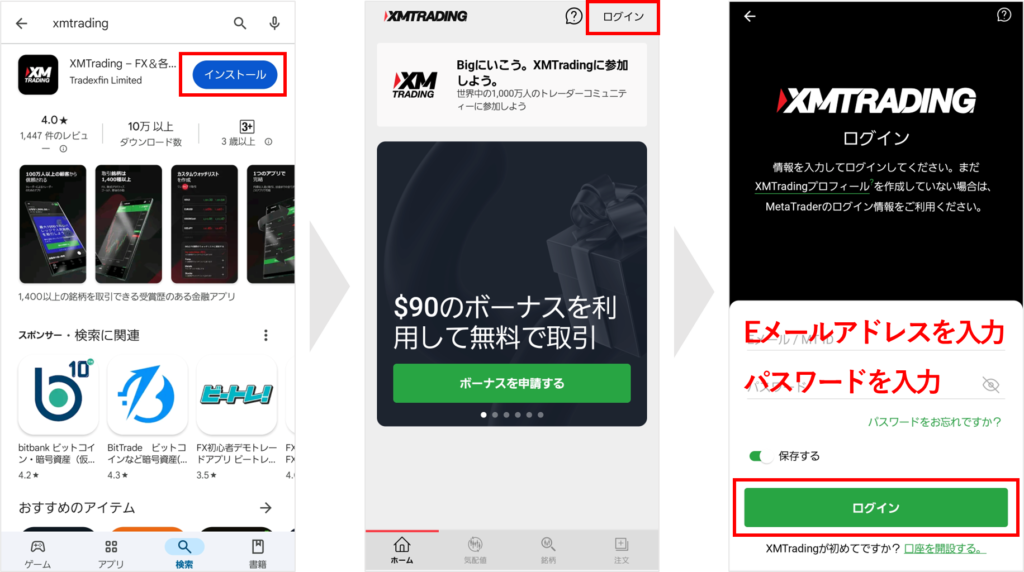
ダウンロード後、「EメールアドレスもしくはMT4/MT5ID」と「パスワード」でログインするとXMアプリを使うことができます。
3.【基本】XMアプリで表示される4つのボタン

XMアプリにログインすると、ホーム画面の下部にある「気配値」「銘柄」「注文」という3つのボタンと、画面左上に「メニュー」というボタンの、計4つの基本メニューが表示されます。
XMアプリでは基本的にこの4つのメニューからトレードや口座管理などの操作を行っていきます。
この章では、XMアプリで表示される4つのボタンの機能について、ご説明します。
3-1.基本メニュー1「気配値」
基本メニューの「気配値」では、登録した通貨ペアの気配値を一覧で見ることができます。表示された気配値をタップすることで、チャート画面を表示させ、注文や取引条件の確認を簡単に行えます。
【気配値表示画面】
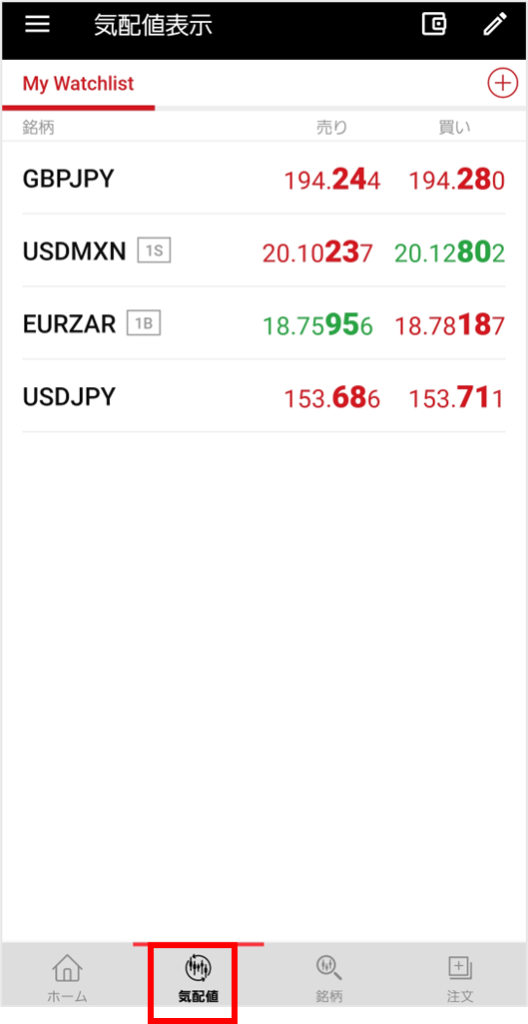
「気配値」の画面では、気配値の表示以外に下記のような操作を行うことができます。
| 気配値メニューでできること |
| ・ 気配値を一覧表示する ・ 気配値一覧を編集する ・ マイウォッチリストを作成する ・ ワンタップで個別銘柄のチャートを表示する |
3-2.基本メニュー2「銘柄」
基本メニューの「銘柄」では、銘柄一覧(カテゴリ)が表示されます。表示されたカテゴリから銘柄を選んで、チャートや取引条件などの詳細を確認することができます。
【銘柄表示画面】
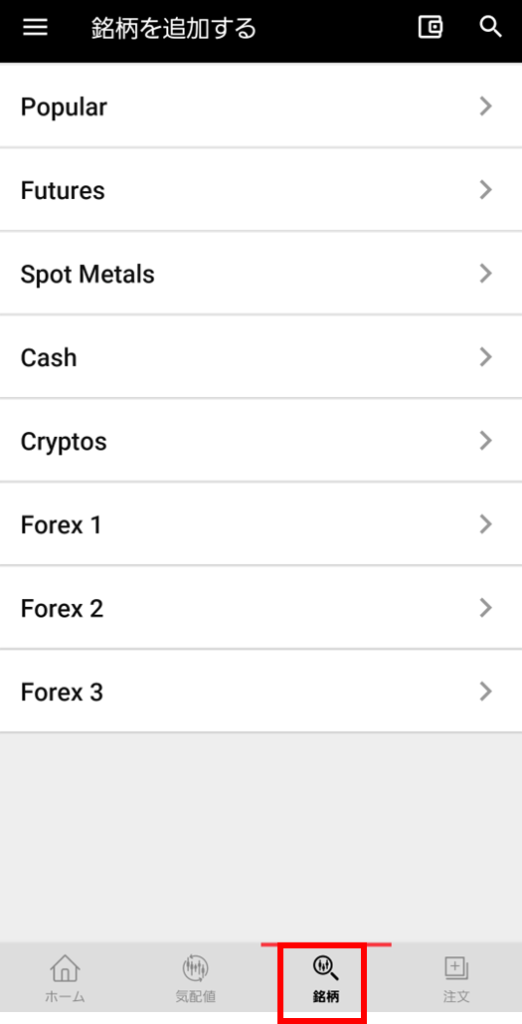
「銘柄」の画面では、下記のような操作が可能です。
| 銘柄メニューでできること |
| ・ 個別銘柄のチャートを表示する ・ 希望の銘柄を気配値一覧のマイウォッチリストに追加する ・ 銘柄を検索する |
3-3.基本メニュー3「注文」
XMアプリを使って取引をする際、最も頻繁に利用するのが「注文」メニューです。
「注文」では、取引に関する様々な手続きが可能です。
【注文画面】
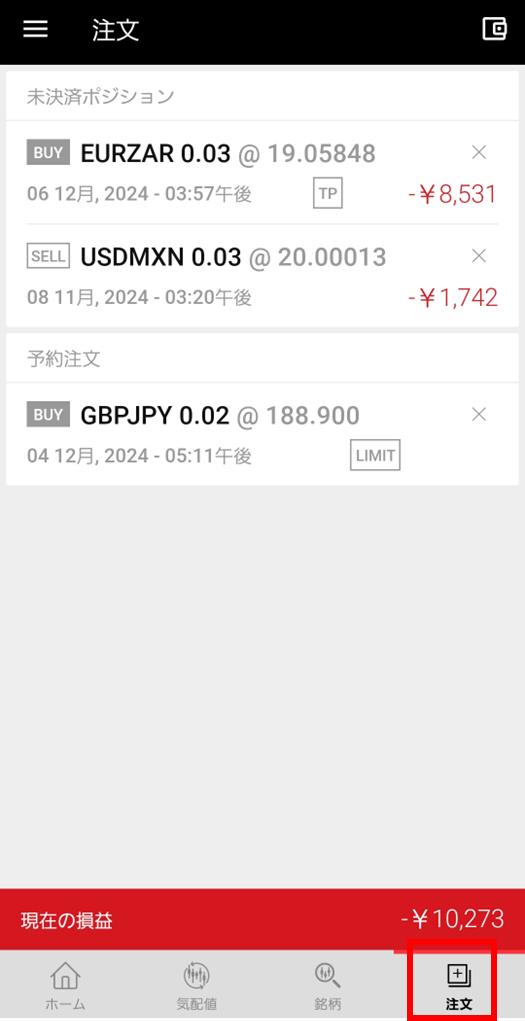
具体的には、下記のような操作が可能です。
| 注文メニューでできること |
| ・ 成行注文 ・ 成行決済 ・ 指値注文、逆指値注文 ・ 指値決済、逆指値決済 ・ 保有中のポジションの注文変更 ・ 部分決済 ・ 一括決済 |
3-4.基本メニュー4「メニュー」
ホーム画面の左上に表示されている「メニュー」ボタンは、口座の管理や入出金など、チャート表示や取引以外の手続きをする際に使います。
【メニュー画面】
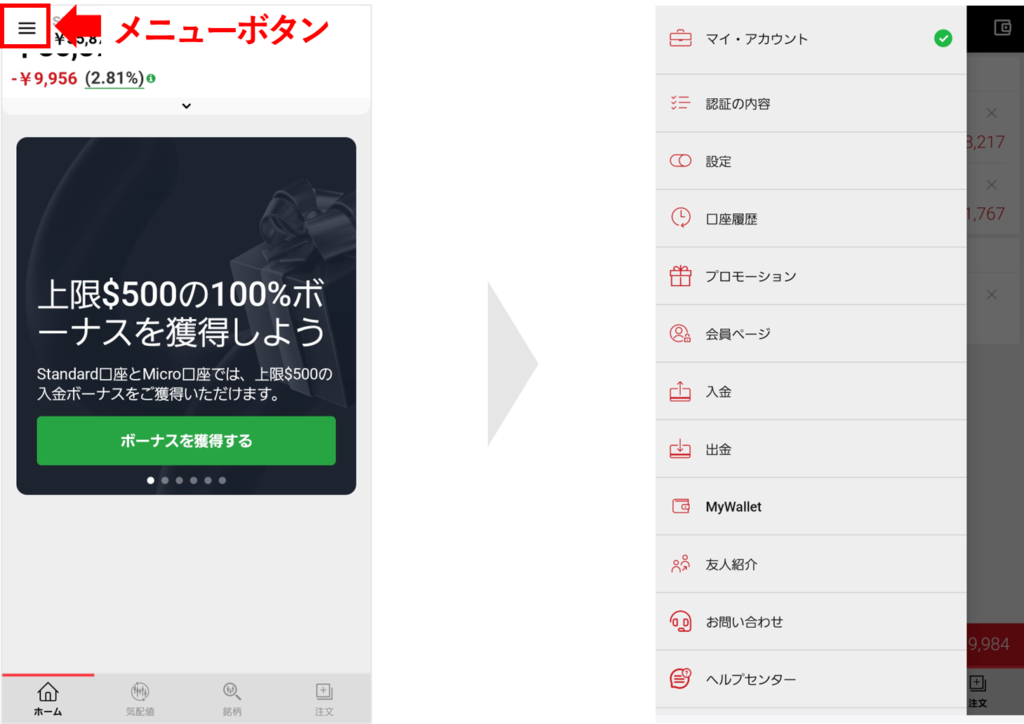
XMアプリの「メニュー」では、下記のような手続きが可能です。
| XMアプリのメニューでできること |
| ・ 追加口座の開設 ・ 口座認証状況の確認 ・ 取引口座の解約 ・ パスワード管理 ・ 入金 ・ 出金 ・ 口座履歴の確認 ・ 登録情報の管理 ・ 友人紹介 ・ 問い合わせ |
4.XMアプリの使い方~チャート編~

XMアプリでは、口座開設や取引、入出金などありとあらゆるXMのサービスを、ワンストップで利用できます。
そのため、XMアプリには非常に多くの機能が搭載されていますが、その中でもぜひ覚えておいていただきたいのが、下記5つです。
ここでは、上記5つの手順をわかりやすくご説明します。
4-1.取引したい銘柄のチャートを表示する手順
取引したい銘柄の気配値を表示したい場合、画面下にある「銘柄」をタップします。
すると、銘柄のジャンルが表示されますので、まずは該当するジャンルを選びましょう。
※FXの通貨ペアは、「Forex1」「Forex2」「Forex3」のいずれかにあります。
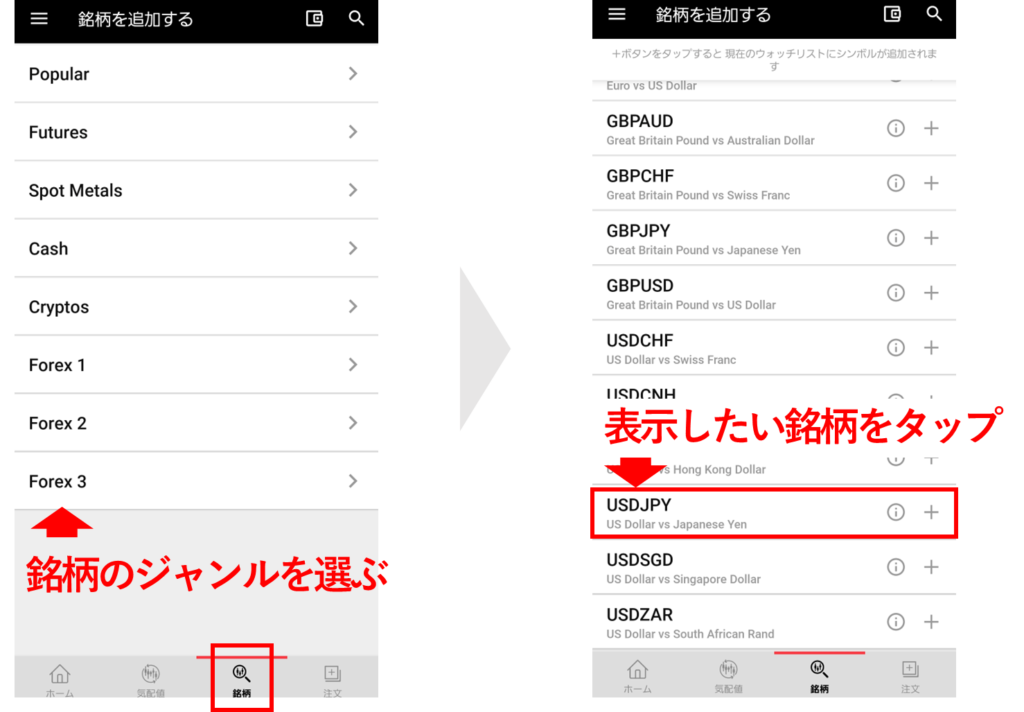
ジャンルをタップすると、銘柄が一覧表示されますので、表示したい銘柄をタップしましょう。
例えば、[USD/JPY]のチャートを表示したい場合、「USDJPY」をタップします。
すると、この銘柄のチャートが表示されます。
4-2.時間足を変更する手順
表示されたチャートの時間足を変更したい場合、チャートの左上に表示されているアイコンをタップします。
すると、選択可能な時間足が表示されますので、希望のものをタップしましょう。
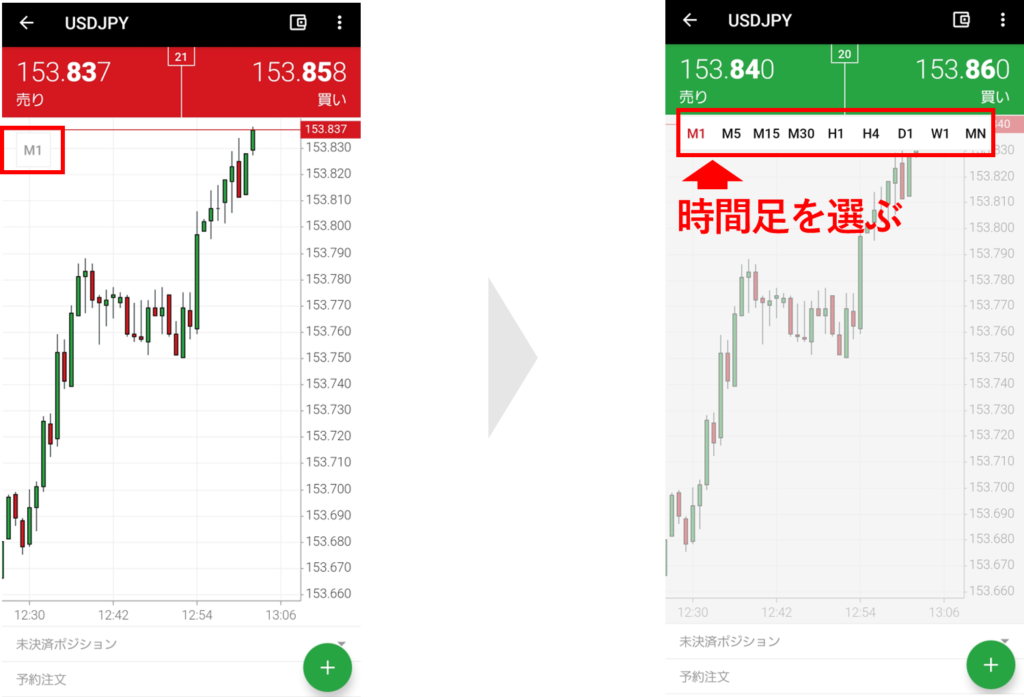
XMアプリでは、下記9種類の時間足を表示できます。
| XMアプリで表示できる時間足 |
| ・ M1(1分足) ・ M5(5分足) ・ M15(15分足) ・ M30(30分足) ・ H1(1時間足) ・ H4(4時間足) ・ D1(日足) ・ W1(週足) ・ MN(月足) |
4-3.チャートタイプを変更する手順
チャートタイプを変更したい場合、画面右上のメニューボタンをタップします。
すると、画面左に3種類のチャートタイプが表示されますので、希望のものをタップしましょう。
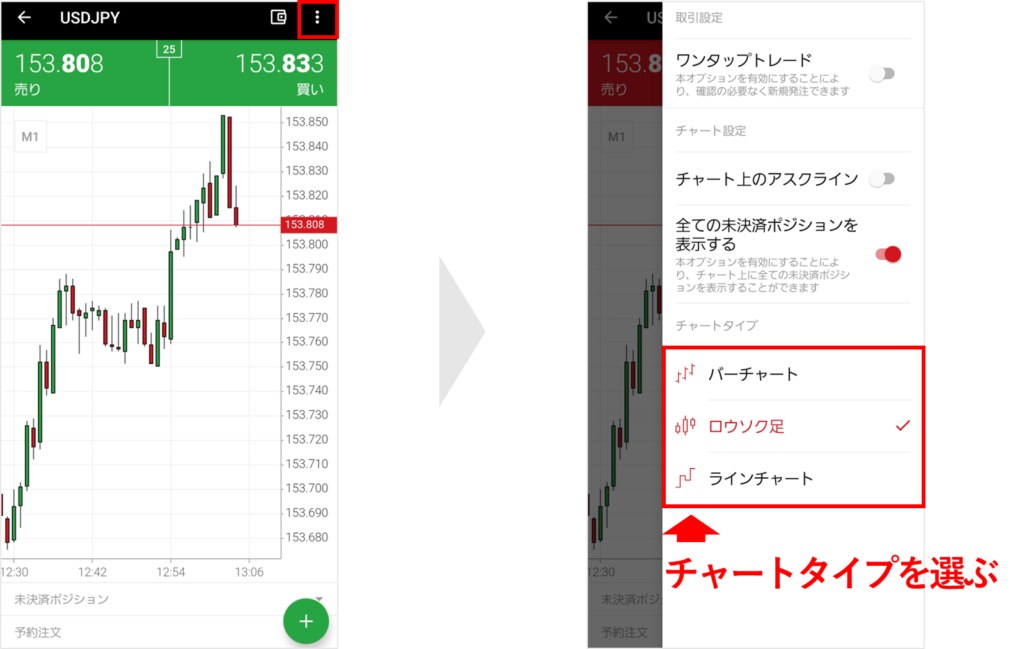
XMアプリでは、バーチャート、ロウソク足、ラインチャートの3種類から使いやすいものを選択できます。
4-4.インジケーターを表示する手順
チャートにインジケーターを表示したい場合、まずはスマホを横向きに変えます。
すると、チャートデザインが横長に変わり、左にメニューが表示されますので、中央にあるアイコンをタップしましょう。
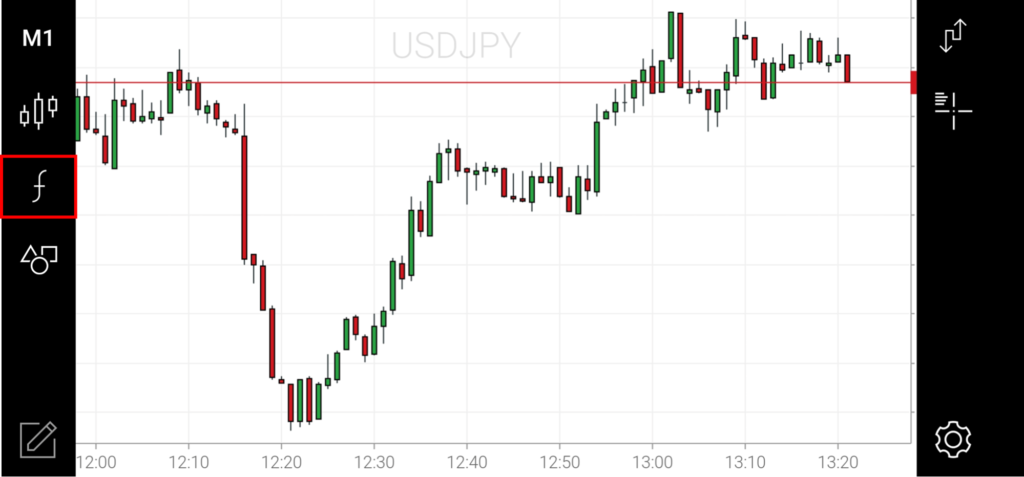
インジケーターが一覧表示されますので、チャート上に表示させたいインジケーターをタップしましょう。
※インジケーターが一覧にない場合、検索バーから探します。

インジケーターの設定画面が表示されますので、細かい設定をしましょう。
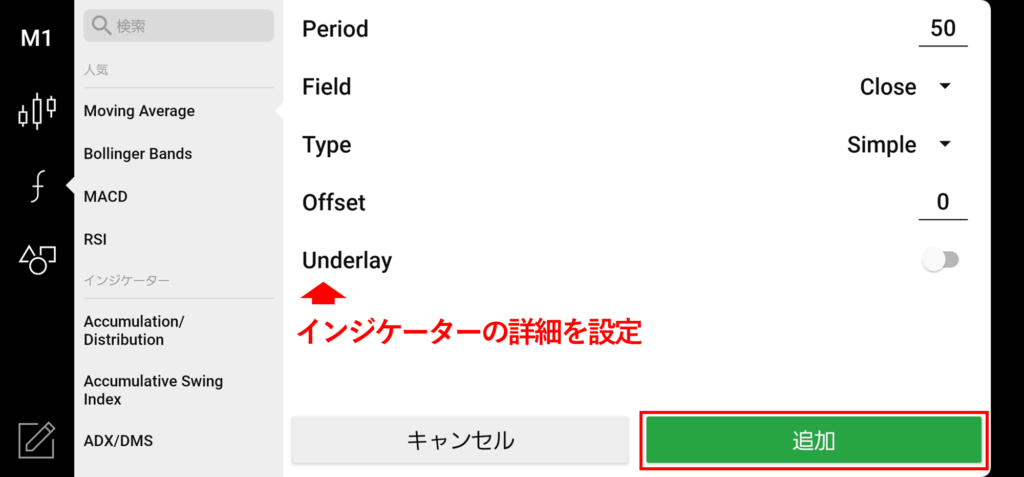
最後に「追加」をタップすれば、チャートにインジケーターが表示されます。
4-5.オブジェクトを表示する手順
XMアプリでチャートにオブジェクトを表示したい場合、まずは、スマホを横向きに変えます。
画面デザインが横長に変わったら、画面左に表示されているオブジェクトメニューのアイコンをタップしましょう。

一覧から希望のものをタップすると、チャート上にオブジェクトが表示されます。

5.XMアプリの使い方~注文・決済編~

XMでチャートやインジケーター、オブジェクトを表示できるようになったら、さっそく取引をしてみましょう。
ここでは、XMアプリで取引をするために知っておいていただきたい下記3つの手順をご説明します。
XMアプリを使えば、とても簡単な操作で本格的な取引を楽しめますので、ぜひご活用ください。
5-1.成行注文の手順
XMアプリで成行注文をする場合、まずは取引したい銘柄のチャートを表示します。
画面上の売買ボタンをクリックすると注文画面が表示されますので、「売り」または「買い」のいずれかをタップし、取引ロット数を入力します。
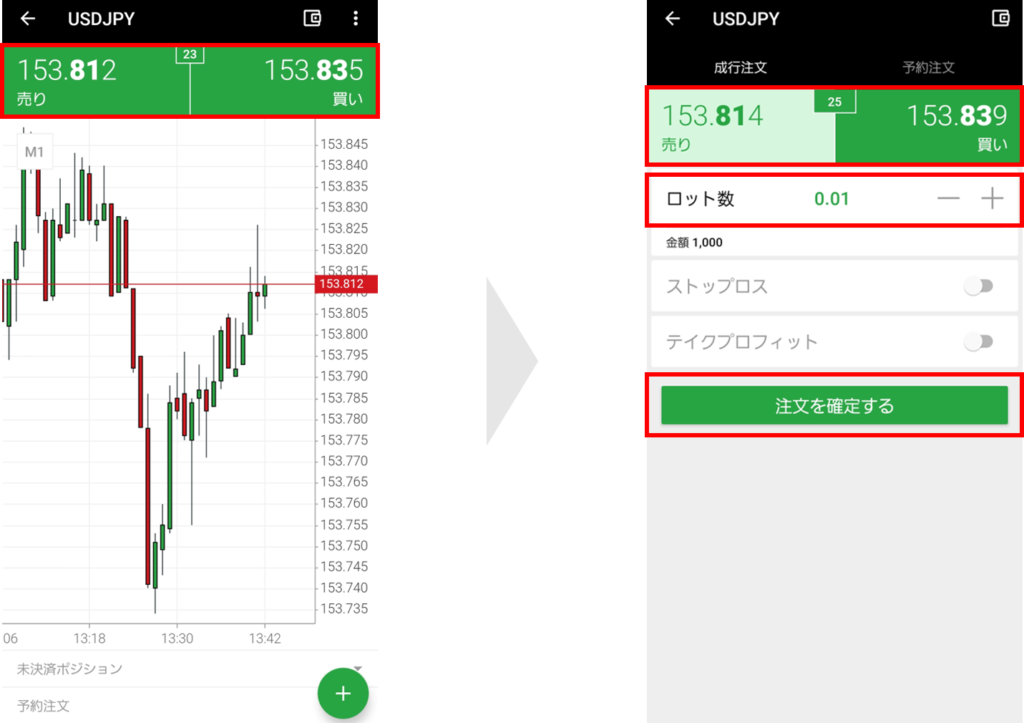
最後に「注文を確定する」をタップすれば、成行注文は完了です。
5-2.指値注文・逆指値注文の手順
XMアプリで指値注文・逆指値注文をする場合、取引したい銘柄のチャートを表示し、画面左下にある「+」ボタンをタップします。
2種類のメニューが表示されますので、「新規予約注文」をタップしましょう。
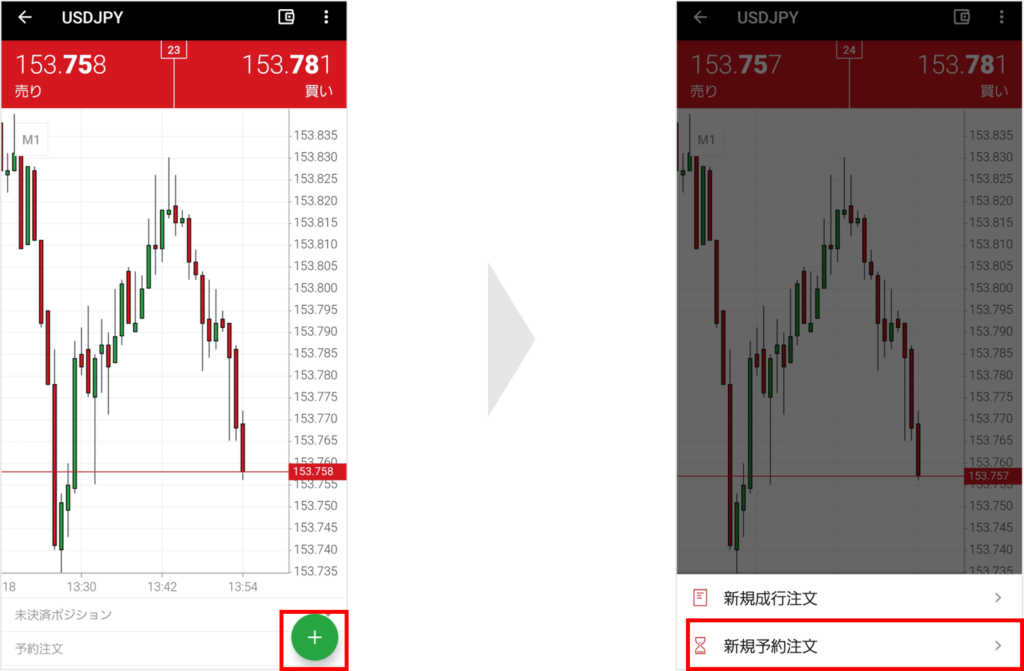
注文画面が表示されたら、「売り」もしくは「買い」のいずれかを選択します。
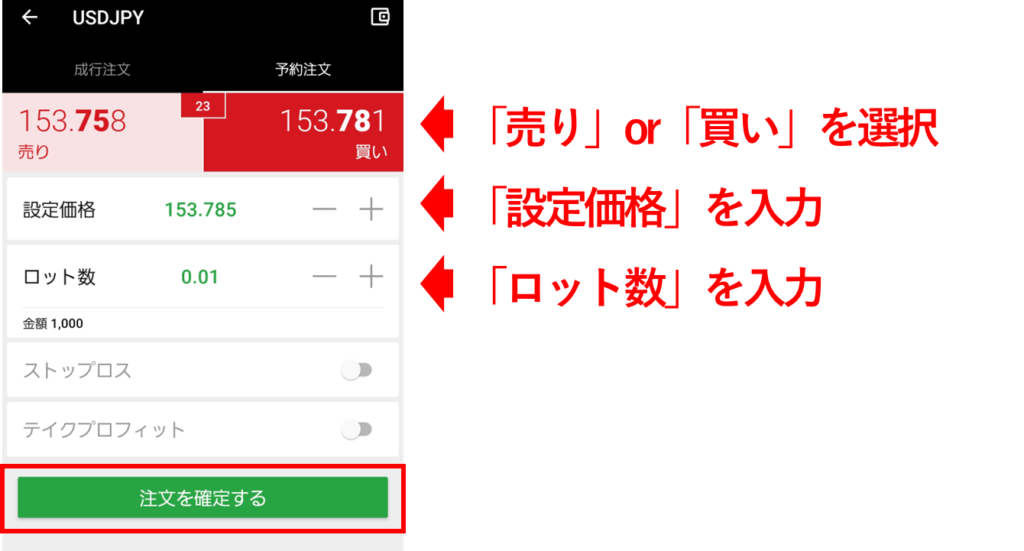
「設定価格」と「ロット数」を入力したら、「注文を確定する」をタップしましょう。
以上で、指値注文・逆指値注文は完了です。
指値注文・逆指値注文の設定価格は、下記を参考に入力してください。
【設定価格の入力例】
| 買い指値注文 | 現在の価格よりも安い価格を入力 |
| 買い逆指値注文 | 現在の価格よりも高い価格を入力 |
| 売り指値注文 | 現在の価格よりも高い価格を入力 |
| 売り逆指値注文 | 現在の価格よりも安い価格を入力 |
XMの指値注文について詳しくはこちらの記事で解説しています。
参考記事:【図解でわかりやすい】XMの指値注文|種類別に手順と注意点を解説
5-3.決済注文の手順
XMアプリで決済する場合、まずは画面右下の「注文」メニューをタップします。
すると、現在保有するポジションが一覧表示されますので、決済したいポジションの右側にある「×」をクリックしましょう。
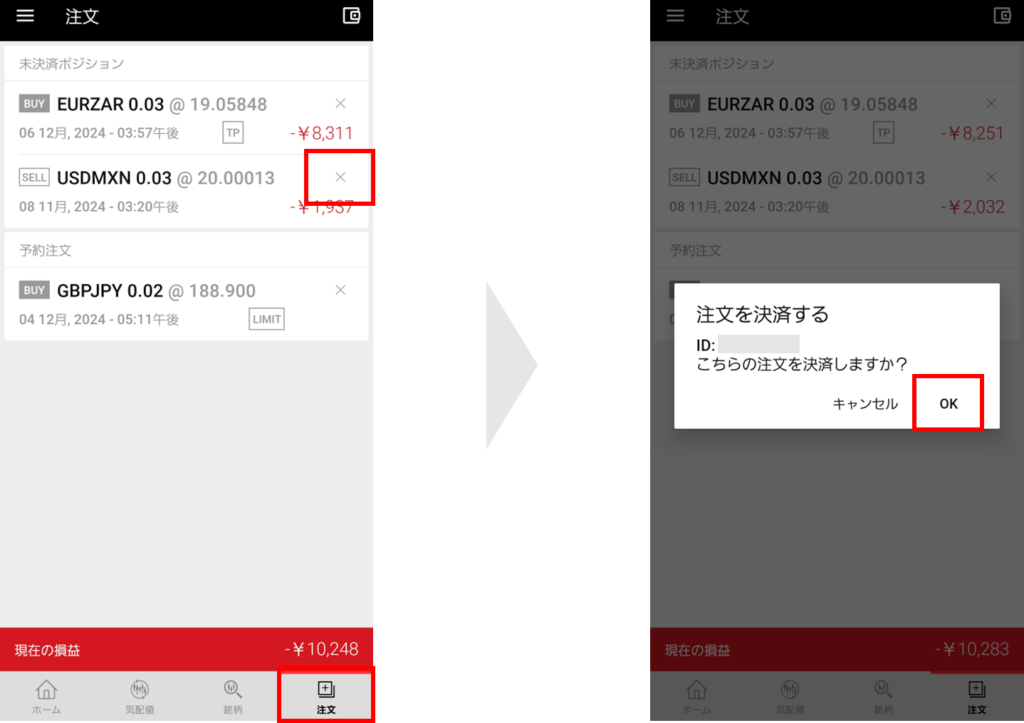
注文IDとともに「こちらの注文を決済しますか?」という画面が表示されますので、「OK」をクリックします。
以上で、決済の手続きは完了です。
6.XMアプリの使い方~入出金編~
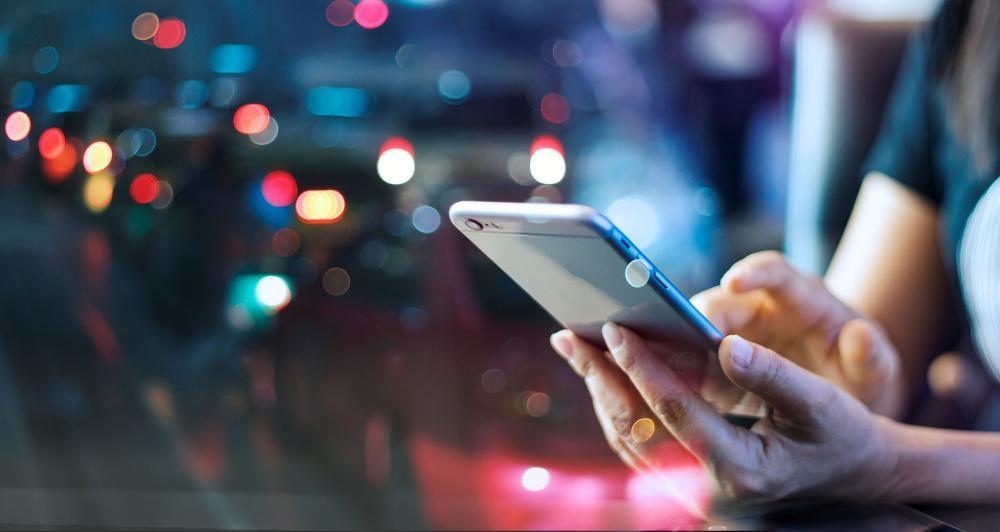
XMアプリを使えば、口座への入出金や口座間の資金移動をすることも可能です。
この章では、XMアプリを使った入出金および資金移動に関する下記3つの手順をわかりやすくご説明します。
XMアプリならば外出先でも手軽に入出金や資金移動をできますので、ぜひご活用ください。
6-1.XMアプリで入金する手順
XMアプリを使って口座に入金する場合、まずは、画面左上にあるメニューボタンをタップします。
メニューが表示されたら、「入金」をタップしましょう。
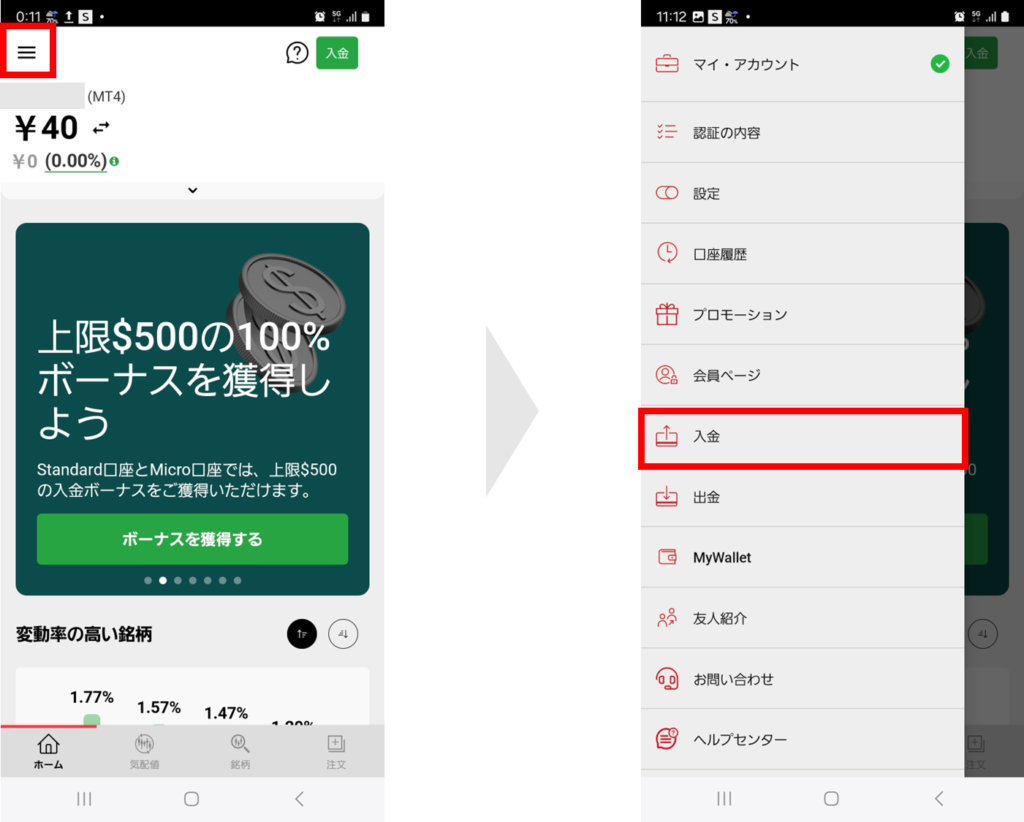
「入金」をタップすると利用可能な入金方法が表示されますので、希望のものをタップします。
例えば、クレジットカードからXM口座に入金する場合、「VISA」もしくは「JEB」を選びましょう。
次の画面で入金額を入力し、「入金」をタップします。
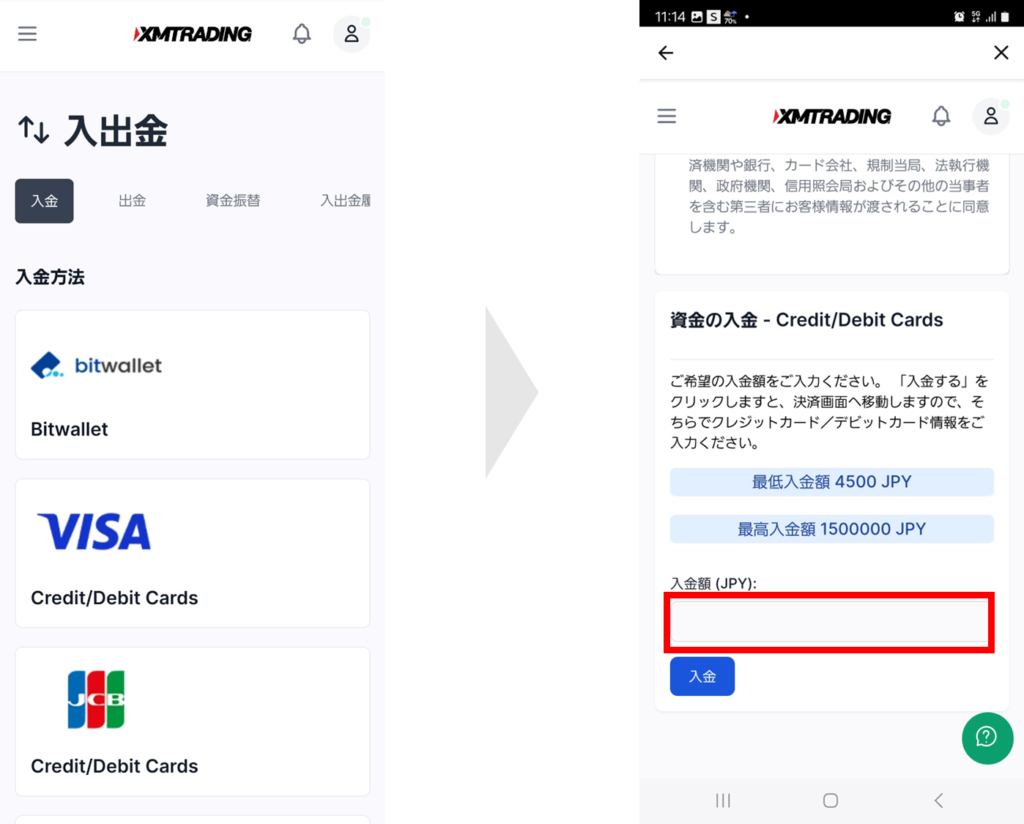
確認画面で「確定」をタップすると、カード情報を入力する画面が表示されます。
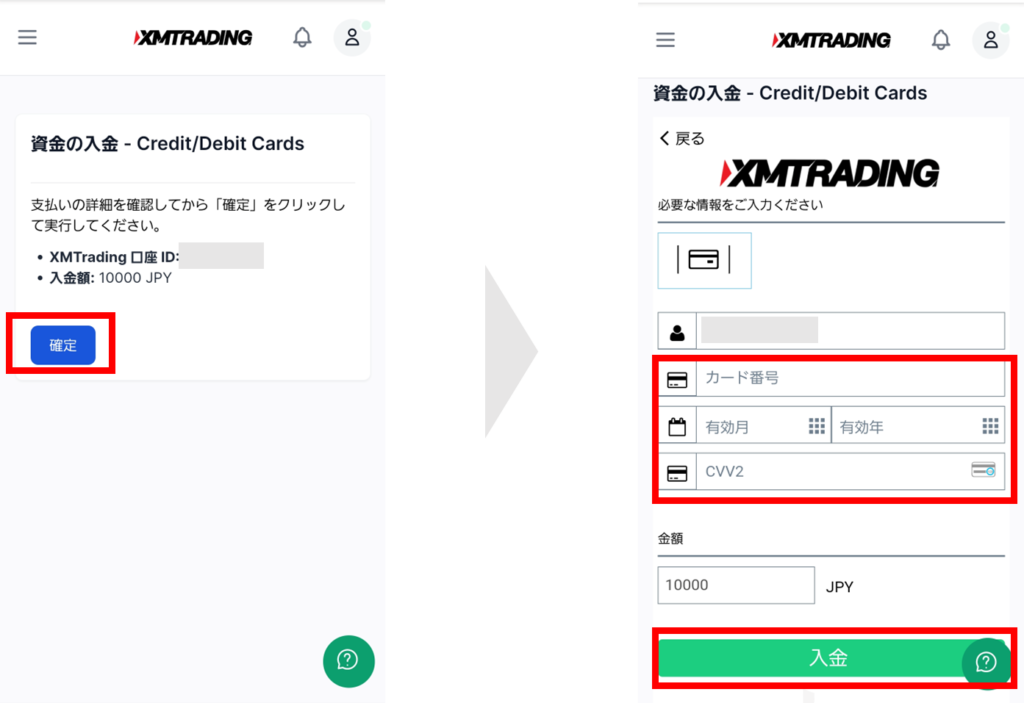
カード情報を入力して「入金」をタップすれば、手続きは完了です。
今回は、クレジットカードを利用する場合を例にご説明しましたが、他の入金方法を利用する場合も基本的な操作方法は同じですのでご安心ください。
XMの入金について詳しくはこちらの記事で解説しています。
参考記事:
【XM入金】7つの方法を徹底比較!手数料・時間・限度
XMに入金できない14の原因|入金方法別に対処法を解説!
XMのクレジットカード入金方法|出金への影響や使えないカードは?
6-2.XMアプリで出金する手順
XMアプリで口座から出金する場合、まずは画面左上のメニューボタンをタップし、メニュー一覧より「出金」を選択します。
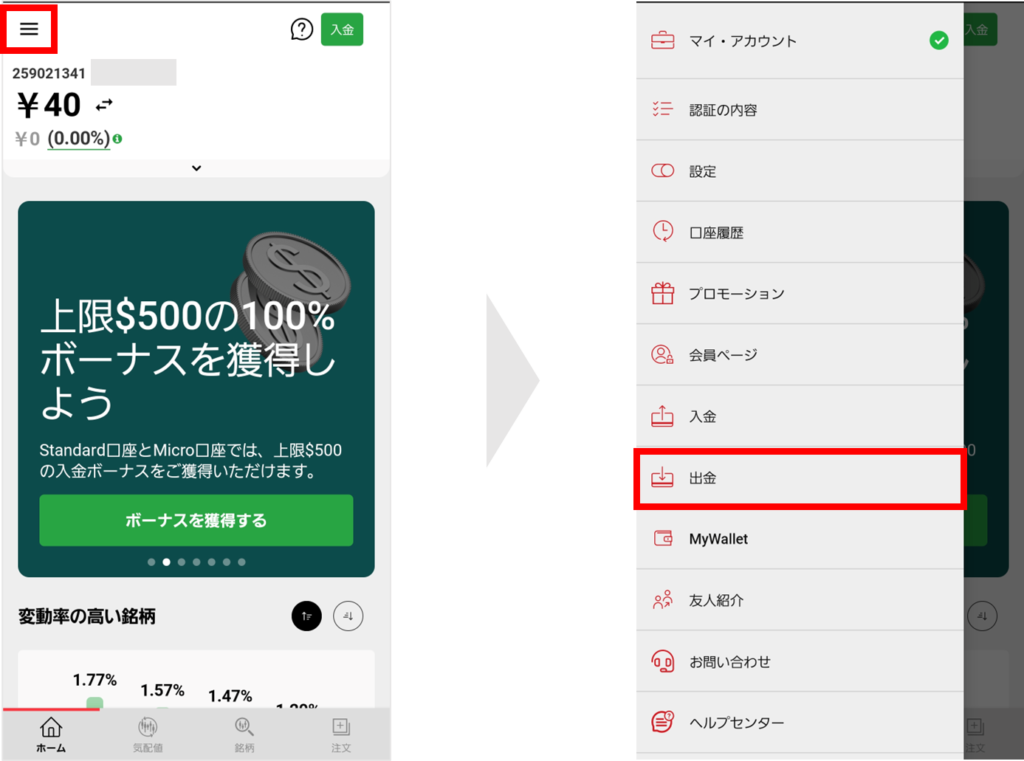
「出金」をタップすると、選択可能な出金方法が表示されますので、希望のものをタップしましょう。
※XMでは、入金額と同額までは入金したときと同じ方法で、利益分は銀行送金で出金しなければなりません。
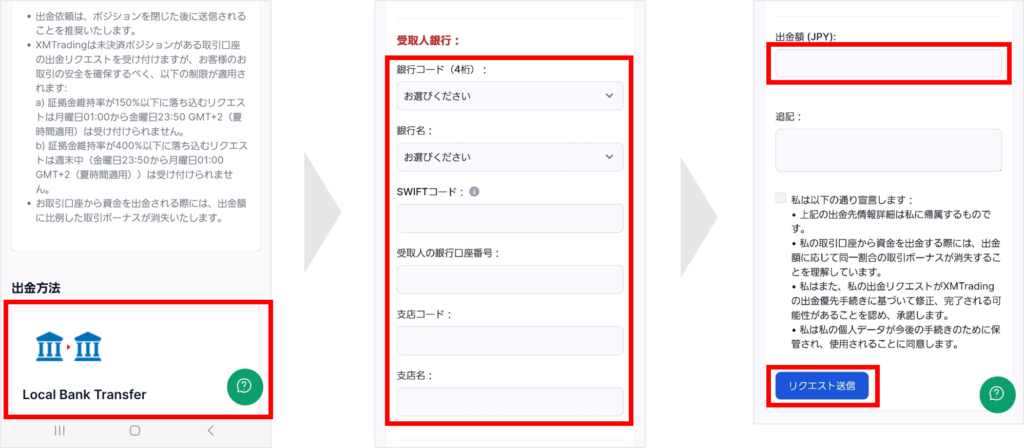
例えば、銀行送金で出金する場合、出金方法は「Local Banc Transfer」を選択し、次の画面で受取人銀行の詳細を入力します。
最後に出金額を入力して「リクエスト送信」をタップすれば、出金手続きは完了です。
XMの出金について詳しくはこちらの記事で解説しています。
参考記事:
【XM出金方法】最短出金時間から手数料、トラブル解決法まで解説
【最新】XMの出金手数料を出金方法別に解説!最もオトクな手段はコレ
6-3.XMアプリで資金移動をする手順
XMアプリで口座から口座に資金移動をする場合、ホーム画面左上のメニューボタンをタップし、メニュー一覧から「入金」を選びます。
入出金画面が表示されたら、「資金振替」をタップしましょう。
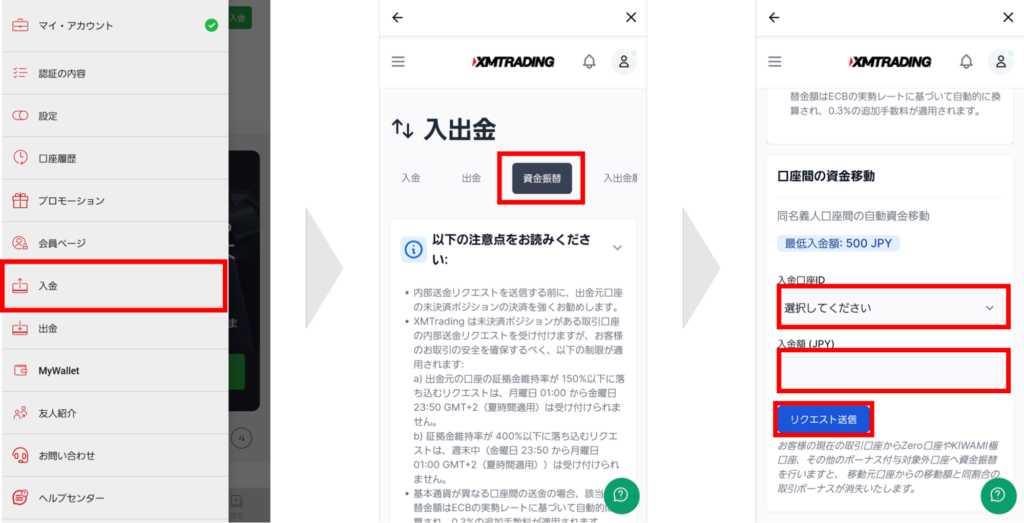
「口座間の資金移動」の画面が表示されたら、「入金口座ID」と「入金額」を入力し、「リクエスト送信」をタップします。
以上で、資金振替の手続きは完了です。
7.XMアプリの利用上の注意点

XMアプリは、トレードと入出金・口座管理などがオールインワンで利用できる便利なアプリですが、利用には注意点もあります。
XMアプリを効果的に利用するためにも、以下の点には注意するようにしましょう。
| XMアプリの利用上の注意点 |
| ・チャート画面からのワンタップ注文は即注文になる点に注意 ・デモ口座のみの利用の場合は会員ページになどが使えない ・ログインできない場合がある ・カスタムインジケーターの追加はできない ・EA(自動売買)機能はない |
詳しくは次の通りです。
7-1.チャート画面からのワンタップ注文は即注文になる点に注意
XMアプリでワンタップトレードがオンになっていると、チャート画面上の「売り」「買い」をタップするだけで注文が通ってしまいます。
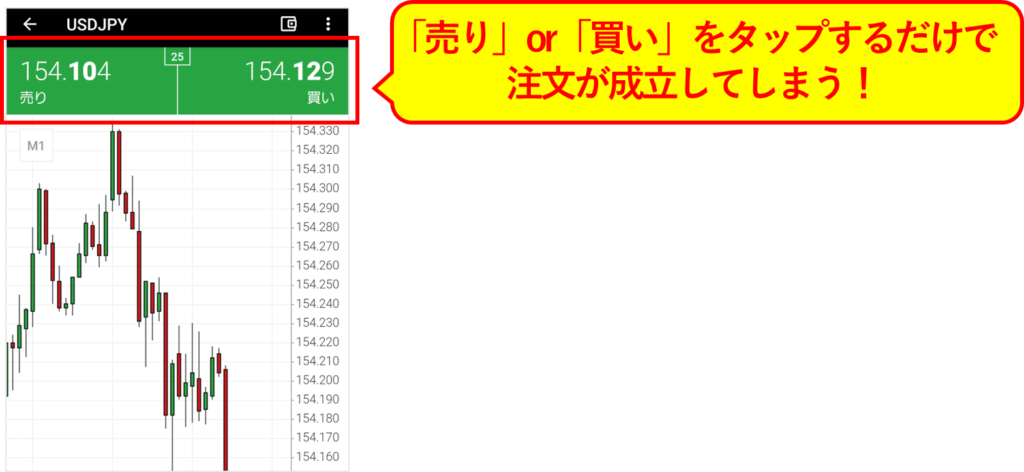
間違って注文してしまわないか不安な場合は、設定画面からワンタップトレード機能をオフにしましょう。
■ ワンタップトレード機能をオフにする手順
ワンタップトレード機能をオフにするには、チャート画面の右にあるメニューボタンをタップします。
メニューが表示されたら、「ワンタップトレード」の横に表示されているスイッチを左にスライドさせましょう。
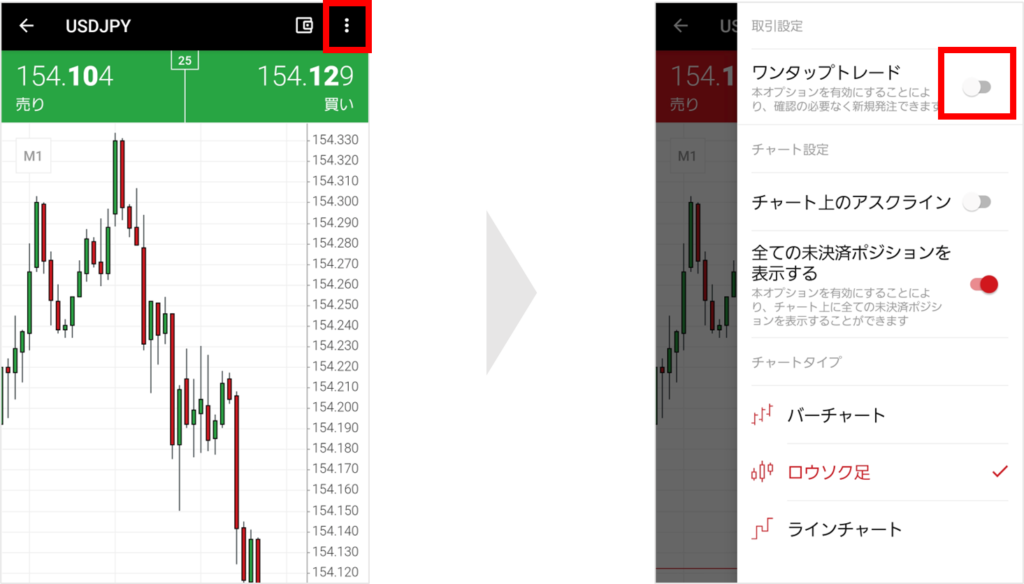
これで、ワンタップ機能はオフになりました。
7-2.デモ口座のみの利用の場合は会員ページになどが使えない
デモ口座のみの利用の場合でも、XMアプリを使うことはできますが、会員ページや入出金などのメニューを利用することはできません。
会員ページや入出金などのメニューは、MT4/MT5の口座などリアル口座を開設した人のみが利用できます。
デモ口座のみの利用の場合はトレード以外の利用メニューが限られる点に注意しましょう。
XMのデモ口座について詳しくはこちらの記事で解説しています。
参考記事:【詳解】XMデモ口座の開設方法と使い方!メリットと注意点もあり
7-3.ログインできない場合がある
XMアプリでは、まれに「XMアプリにログインできない」といったことがあるようです。
ログインできない理由としては下記のものが考えられるため、それぞれに対処するようにしましょう。
【XMアプリにログインできない理由と対処法】
| ログインできない理由 | 対処法 |
| ログインIDやパスワードの間違い | 開設したMT4/MT5の口座情報(口座ID/パスワード)を確認して入力しましょう。口座IDは口座開設時に送られた「XMTradingへようこそ」というメールに記載されています。パスワードが不明の場合は、ログイン画面の下方にある「パスワードをお忘れですか?」メニューで手続きをしましょう。 |
| 口座が凍結されている | XMでは、口座残高がない状態で90日間取引履歴がない場合、口座が凍結され、ログインできなくなります。凍結されていない口座でログインするか、凍結されていない口座がない場合は、新規でリアル口座を申し込む必要があります。 |
| XMアプリのバージョンが古い | XMアプリが古いバージョンである場合もログインができません。最新バージョンへアップデートした後、あらためてXMスマホアプリを起動してログインしましょう。 |
| 通信環境が不安定 | ネット回線が不安定な場合などでログインできない場合もあります。通信環境を確認のうえ、再度ログインをしてみましょう。 |
なおXMアプリは、ログイン情報の保存や「Face ID」(顔認証)を使うことで、自動ログインの設定をすることができます。ログイン・パスワードの誤入力を防ぐことができるため活用がおすすめです。
自動ログインの設定方法は下記のログインページから行えます。
【XMアプリのログインページ】
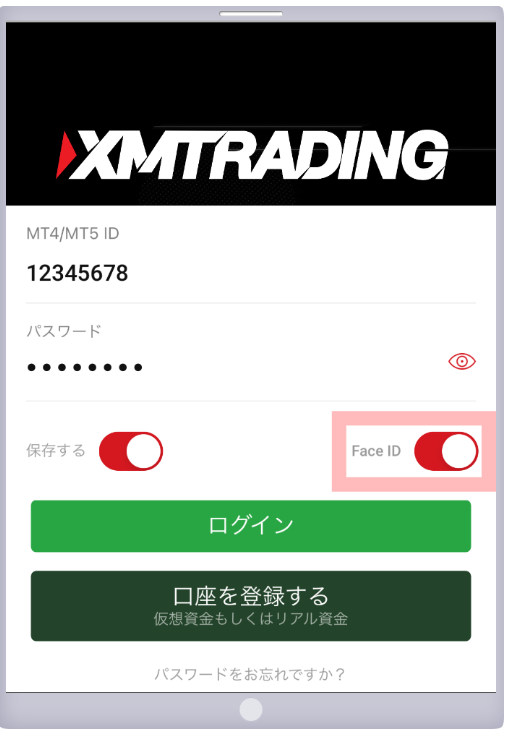
ログインID/パスワードの入力欄下の「保存する」「FaceID」にチェックを入れると自動ログイン設定ができます。設定すると次回ログイン時のID・パスワード入力の必要はありません。
7-4.カスタムインジケーターの追加はできない
XMアプリではカスタムインジケーターの追加ができない点に注意しましょう。
MT4/MT5のPC版を使い慣れている人は、外部から入手したり自分で作成したりしたインジケーターを追加する「カスタムインジケーター」の機能を重宝している人も少なくないでしょう。
しかしXMアプリではカスタムインジケーターの機能はなく、所定の90種のインジケーターの利用のみとなります。オリジナルのテクニカル指標の追加などができない点に気を付けましょう。
7-5.EA(自動売買)機能はない
XMアプリにはEA(自動売買)機能は基本的にありません。EA(自動売買)はできない点に注意しましょう。
もし、EA(自動売買)を利用したい場合は、MT4/MT5のPC版などを利用するようにしましょう。MT4/MT5もスマホアプリでは、自動売買ができない点に注意しましょう。
EA(自動売買)は、パソコン上のMT4やMT5上にEA(自動売買)ツールをダウンロードするなどで対応可能となります。
まとめ
XMアプリを使えば、下記のようなXMのサービスをワンストップで利用できます。
| XMアプリの機能 |
| ・ 新規口座の開設 ・ 追加口座の開設 ・ 入出金 ・ レバレッジ変更 ・ 各銘柄の気配値表示 ・ 成行注文 ・ 決済 ・ 指値注文、逆指値注文 ・ 逆指値決済、逆指値決済 ・ インジケータ、オブジェクトを使ったテクニカル分析 ・ 問い合わせ |
気配値の表示や取引についてはもちろん、口座管理や入出金、問い合わせまでスマホで完結できるのは、とても便利ですよね。
XMのアプリはAppStoreやGooglePlayからもインストールできますし、XM公式HPからインストールすることも可能です。
XMのアプリを使う上で複雑な操作は一切必要ありませんので、ぜひご活用ください。
XMアプリでは完全無料で利用できますし、アプリから口座開設手続きをすることも可能です。まずはXMアプリをインストールすることから始めてみてはいかがでしょうか。














コメント